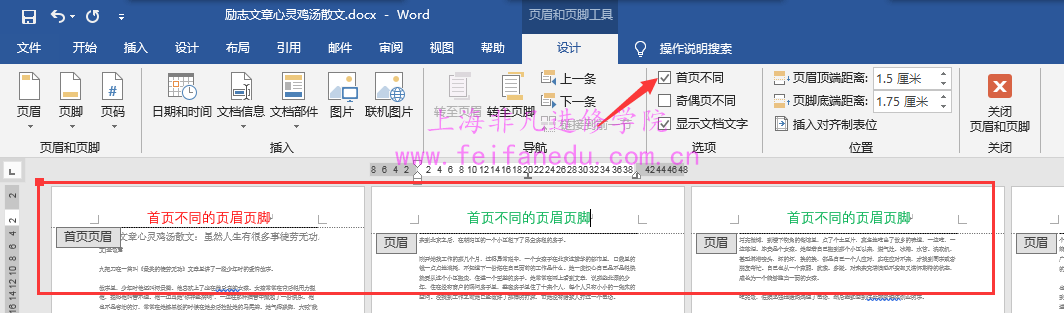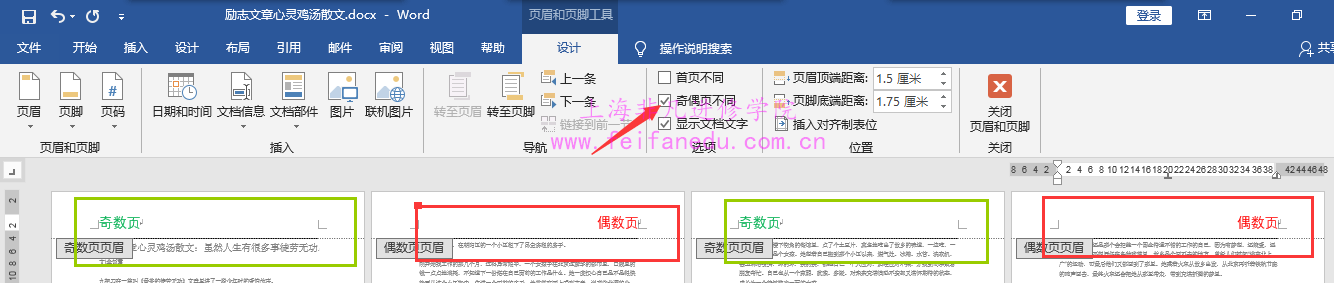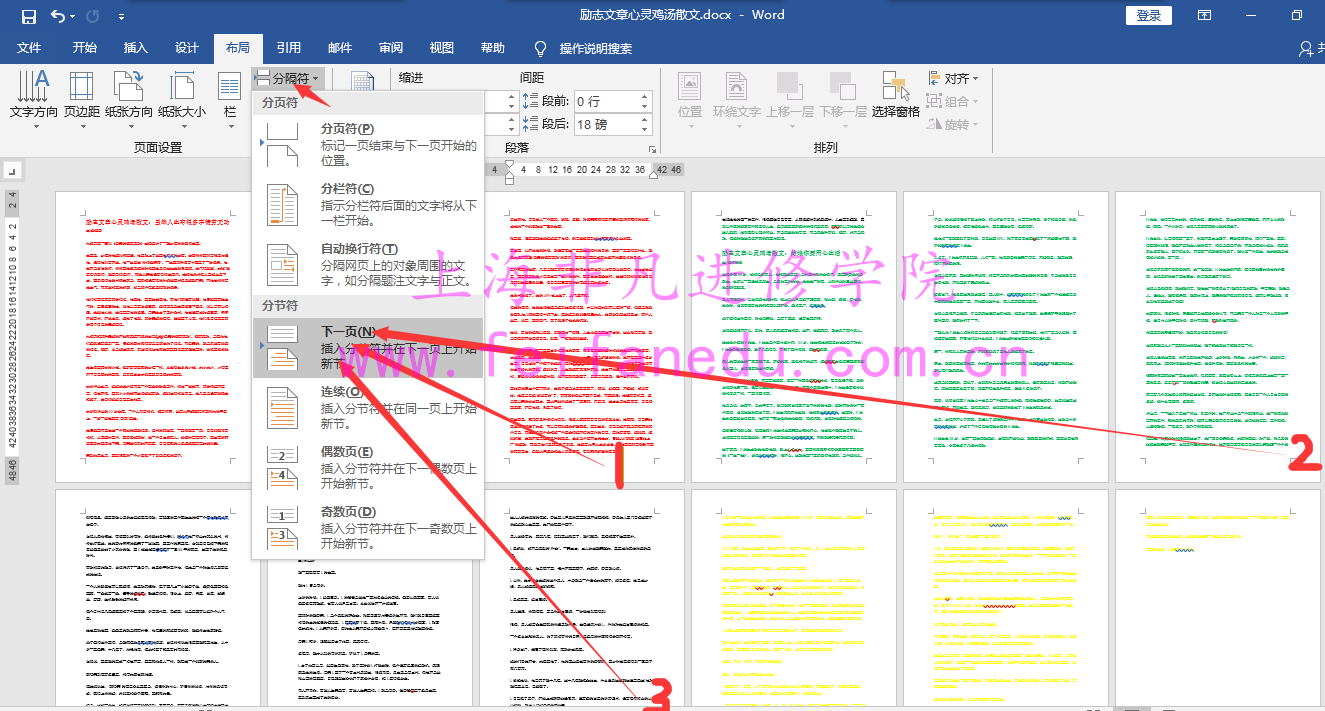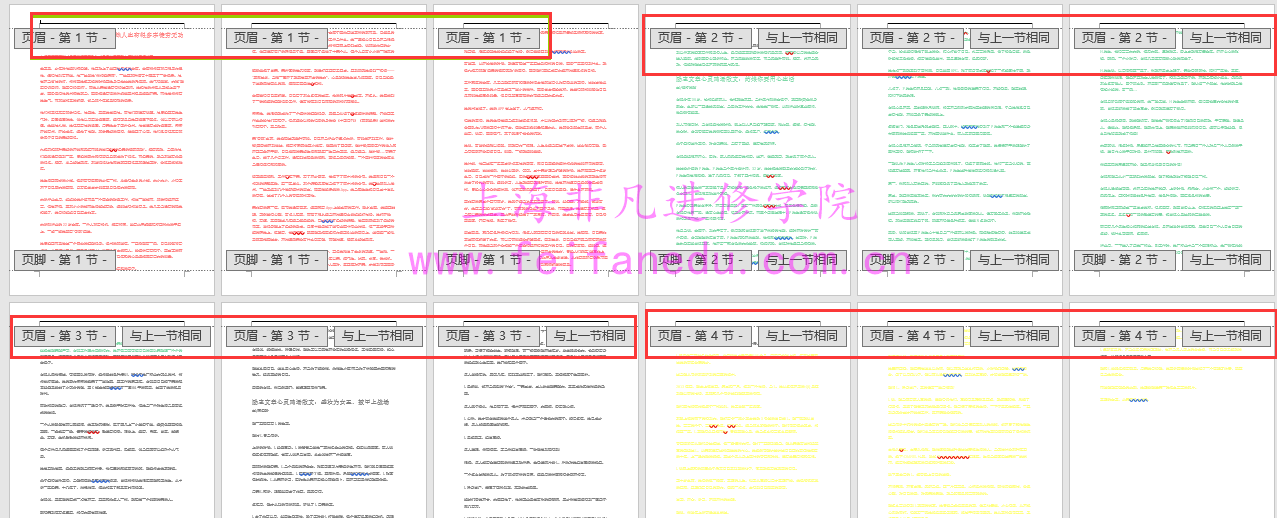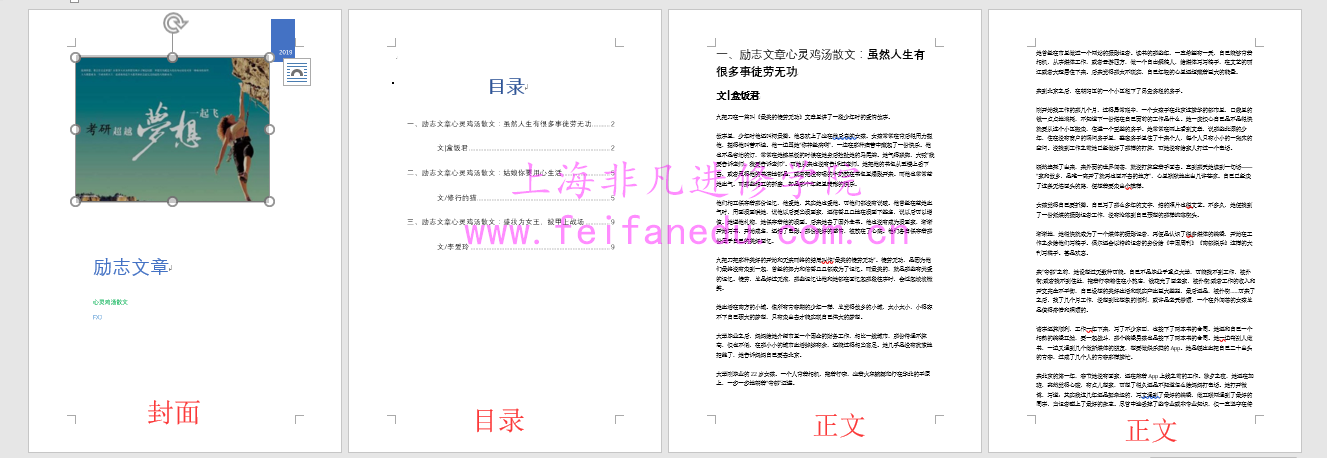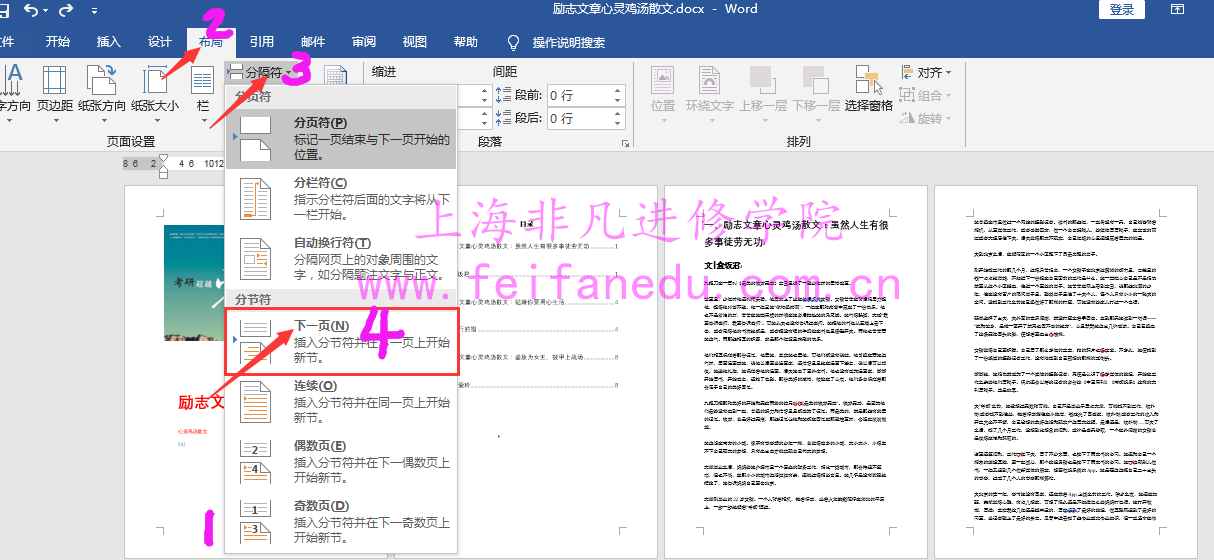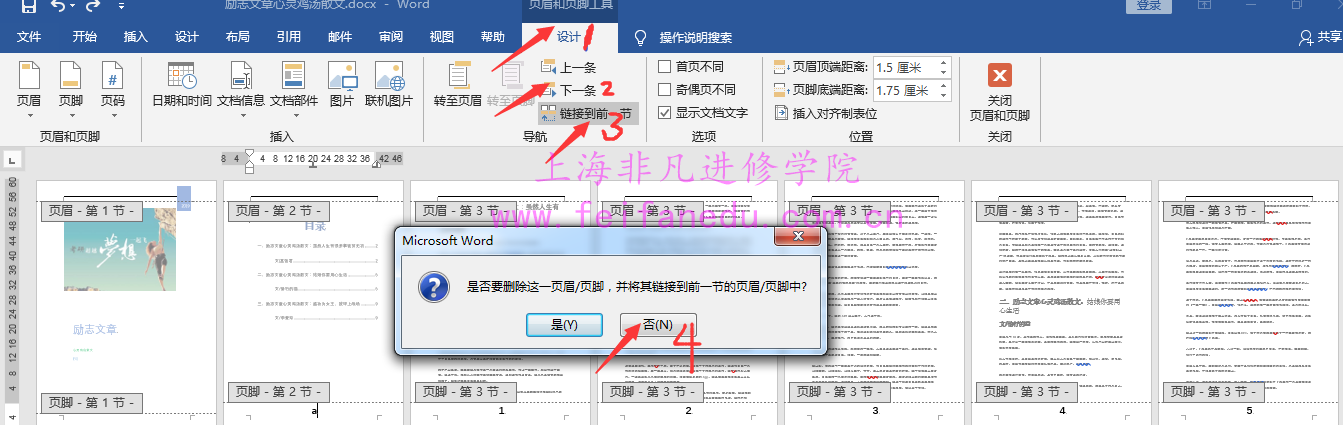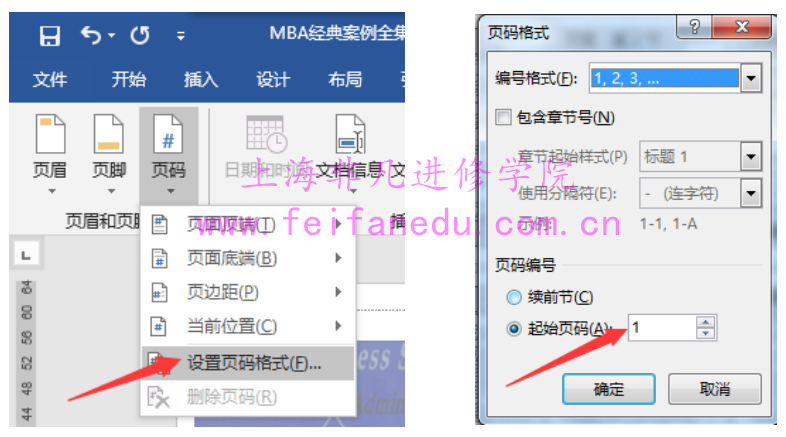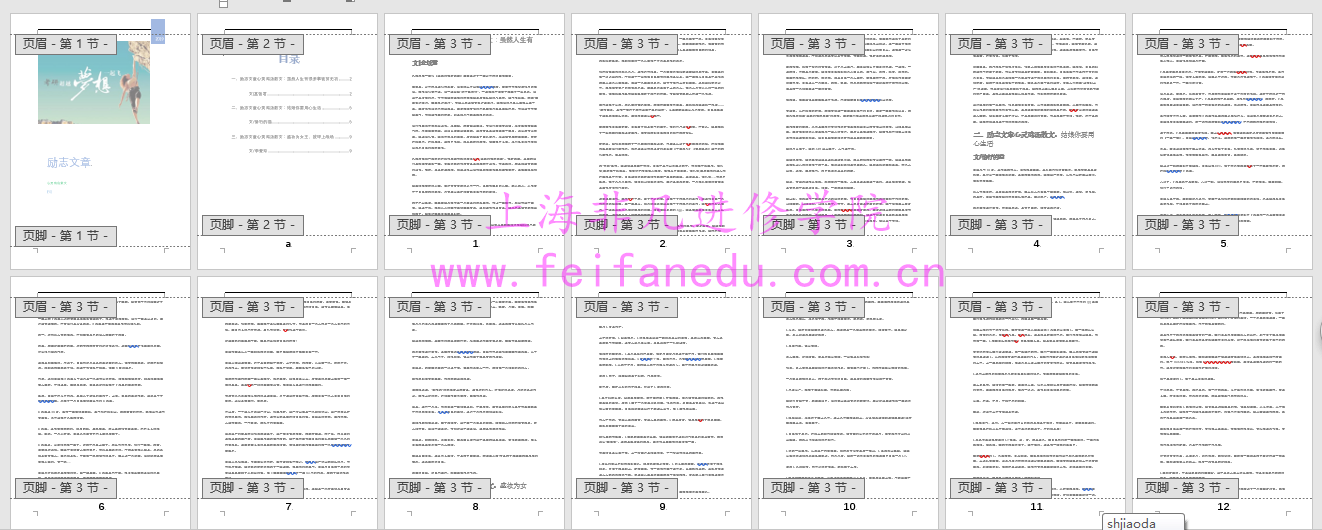我们在日常工作和学习中,经常要对长文档进行编辑排版,如毕业论文,公司章程,工程标书,书籍等。多页文档设置相同的页眉和页脚,对所有文档设置页码,这些都没有问题,学员朋友都能做到。但对不同的页面分别设置不同的页眉、页脚、页码,如:公司LOGO,公司文化,口号,400电话。遇到这些情况,很多同学就无从下手了。
现又到了一年毕业季,要写论文了;即将步入工作的你必须掌握这些设置的一些知识。下面,就由非凡教育
商务办公文秘培训专业的付老师,和大家分享一下吧。
这里以页眉为例,页脚设置方法相同。
通常我们先双击页眉处(上边距位置)或和下图所示

进入对页眉的编辑状态或如下图箭头所示:
然后给页眉添加内容,添加完成后,双击页面空白处可退出页眉编辑状态点击“关闭页眉页脚”
但我们图中可看出,这样没经过任何设置插入的页眉所有页都是相同内容。
那么,怎么对不同的页面分别设置不同的页眉、页脚、页码呢?
一、首页不同:
方法 1双击页眉处(上边距位置),进入对页眉的编辑状态---页眉和页脚工具选项卡---“选项“组命令 勾选“首页不同”。
方法 2布局---页面设置对话框内设置。

二、奇偶页不同:
双击页眉处(上边距位置),进入对页眉的编辑状态---页眉和页脚工具选项卡---"选项”组命令 勾选“首页不同”。 或布局---页面设置对话框内设置。 方法同首页不同
三、不同的章节显示不同的页眉:
如何使不同的章节显示的页眉不同?这个也是最难的。
假设该文章有四个章节,我们将它分四节,每节即可以设置不同的页眉。
方法:
1、将光标定于每个章节的末尾,如下图1 2 3 ,分别点“布局”选项卡---分隔符---下一页(这里我们可以理解为下一节)……
此时已将文章分为四节,如下图所示:
2、然后将光标定于第一节的任何一页设置页眉内容”我是第一章”,但我们会发现其它四节也是一样的了……
3、接下来就是关键的动作了:点 “页眉和页工具” ---“设计“选项卡---导航组命令里的“下一条”(光标就会定于第二节)---链接到前一节---此时弹出对话框“是否要删除这一页眉/页脚,并将其链接到前一节的页眉/页脚中?”---选“否”。。。编写第二节的页眉内容,如“我是第二章“,其它章节方法同理。
最终效果,如下图所示:
四、多页文档设置不同页码:
封面不需要页码,目录和正文页面内容设置页码。
方法:
1、首选将文章分为三节。
将光标定于封面页的末尾,点“布局”选项卡---分隔符---下一页。
方法同不同的章节显示不同的页眉:
然后再将光标定于目录页的末尾,点“布局”选项卡---分隔符---下一页。此时文章将分为三节。
2、双击第一节的页脚处,进入对页脚的编辑状态:插入---页眉与页脚---页码---选择一种样式。此时页脚出现页码是从封面开始的,但封面页不要的。
3、点 “页眉和页工具” ---“设计“选项卡---导航组命令里的“下一条”(光标就会定于第二节)---链接到前一节---此时弹出对话框“是否要删除这一页眉/页脚,并将其链接到前一节的页眉/页脚中?”---选“否”.此时可删除封面页的页码。
此时,可将目录页的页码格式设置为a:
4、光标定于第三节页脚位置处。方法同3
点 “页眉和页工具” ---“设计“选项卡---导航组命令里的“下一条”(光标就会定于第三节)---链接到前一节---此时弹出对话框“是否要删除这一页眉/页脚,并将其链接到前一节的页眉/页脚中?”---选“否”.
5、下面将是最关键的了,此时光标已经定于第三节的页码位置处了,然后点击
插入---页码---设置页码格式---选“起始页码“,框内输入数字 1 如下图所示:
最终效果,如下图所示:
以上就是
商务办公文秘培训老师整理的排版技巧,希望对您在办公中有所帮助和提升。时间仓促,如有部分内容有误,请您提示宝贵意见,
商务办公文秘培训老师将不断完善提升。听了Office文档排版的小诀窍,大家是否对办公课程有了更全面的了解呢?请期待下一期的精彩分享吧!
★ 注意事项:本文中所有设置方法和截图,小编都是以Microsoft Office 2016 为例。
付老师
资深办公Office培训讲师;
多次为企业、集团培训办公Office软件,获高度评价;
浦东软件园外聘办公Office讲师;
获取 国家教育部电教办计算机教育培训的计算机应用类工程师
获取「国际权威职业化办公认证」-Microsoft Office Specialist认证;
本文来源:上海非凡进修学院。整理:商务办公文秘培训老师。更多资讯【请关注微信号:feifanxueyuan】(版权声明:推送文章和图片我们都会注明作者和来源,除非确实无法确认。部分文章和图片推送时未能与原作者取得联系,若涉及版权,烦请原作者联系小编更正,谢谢。)