![]()
![]()
将前端上网的宽带线连接到路由器的WAN口,上网电脑连接到路由器的LAN口上。
请确认入户宽带的线路类型,点击相应按钮观看线路连接方法:
目前宽带线路入户线路类型主要有电话线、光纤和网线,下面分别介绍各类入户线路下路由器、电脑和宽带线的接线方法。
注意:线路类型是实际的物理介质。
光纤入户
运营商提供的入户线路为光纤,需要配合光猫使用,请按照以下方式连接:
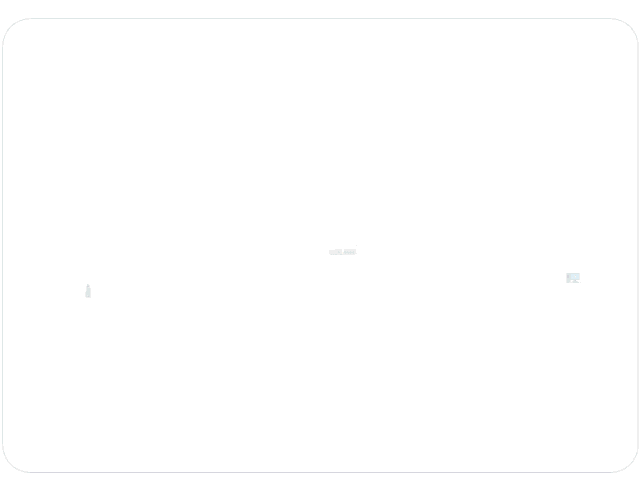
电话线入户
运营商提供的入户线路为电话线,需要配合Modem(猫)使用,一般是中国电信的宽带线路,请按照以下方式连接:
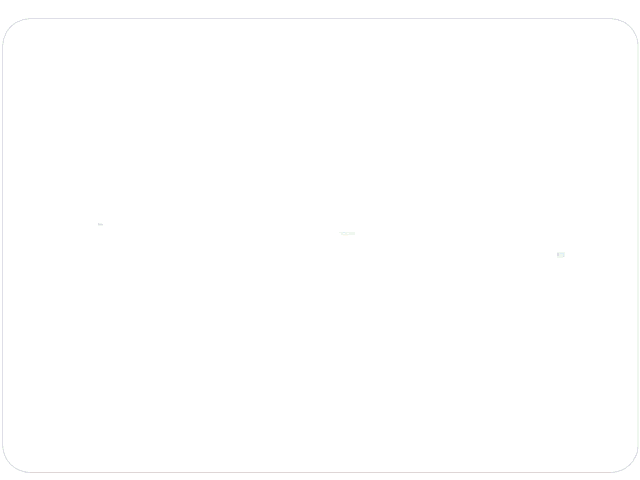
注意:如果有电话线分离器,请将入户电话线连接到分离器后再连接猫。
网线入户
运营商(如长城宽带)或小区宽带通过网线直接给您提供宽带服务,请按照以下方式连接:
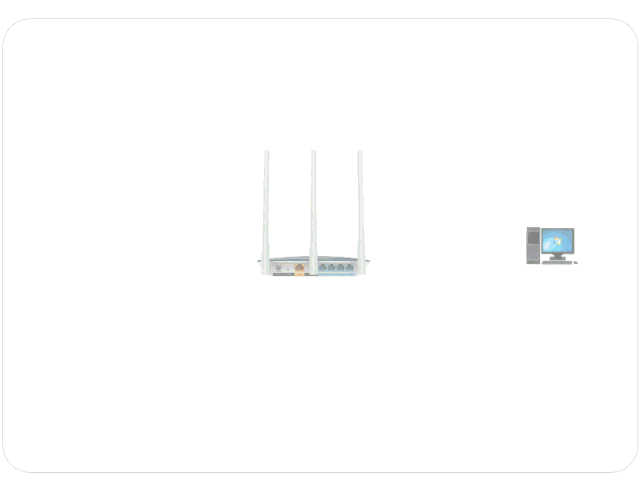
以上所有线路连接好之后,请确保路由器、电脑、猫的对应接口指示灯正常。
并不是线路连接好以后就可以上网了。您还需要在电脑浏览器上输入路由器的管理地址,一般是tplogin.cn或192.168.1.1,登录界面后,按照设置向导进行设置路由器联网。
线路连好后,路由器的WAN口和有线连接电脑的LAN口对应的指示灯都会常亮或闪烁,如果相应端口的指示灯不亮或电脑的网络图标显示红色的叉 ![]() ,则表明线路连接有问题,请检查确认网线连接牢固或尝试换一根网线。
,则表明线路连接有问题,请检查确认网线连接牢固或尝试换一根网线。
![]() 注意事项
注意事项
宽带线一定要连接到路由器的WAN口上。WAN口与另外四个LAN口一般颜色有所不同,且端口下方有WAN标识,请仔细确认。电脑连接到路由器1/2/3/4任意一个LAN口。 |
[1] 打开浏览器,清空地址栏并输入tplogin.cn(部分较早期的路由器管理地址是192.168.1.1),并在弹出的窗口中设置路由器的登录密码,(密码长度在6-15位区间),该密码用于以后管理路由器(登录界面),请妥善保管。如下图:
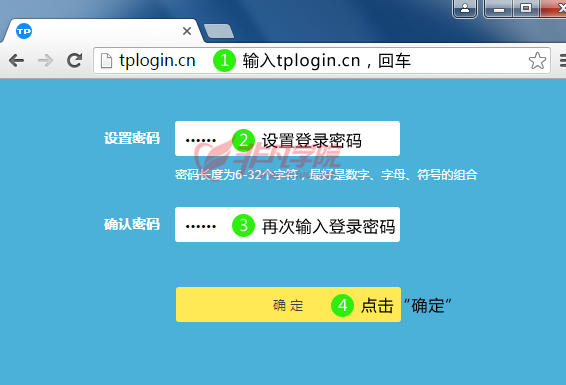
![]() 注意事项
注意事项
如果弹出的登录界面和上图显示不一样,说明您的路由器是其他页面风格,请点击您的登录界面参考相应的设置方法。。
|
[2] 登录成功后,路由器会自动检测上网方式,如下图:

[3] 根据检测到的上网方式,填写该上网方式的对应参数:
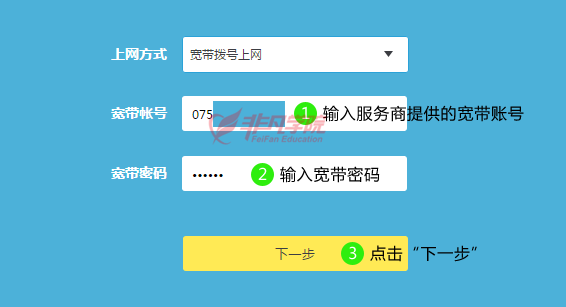
注意:如果检测结果是自动获得IP地址/固定IP地址上网,请按照页面提示进行操作。
![]() 注意事项
注意事项
76%的用户上不了网是因为输入了错误的用户名和密码,请仔细检查输入的宽带用户名和密码是否正确,注意区分中英文、字母的大小写、后缀是否完整等。如果不确认,请咨询宽带运营商。 |
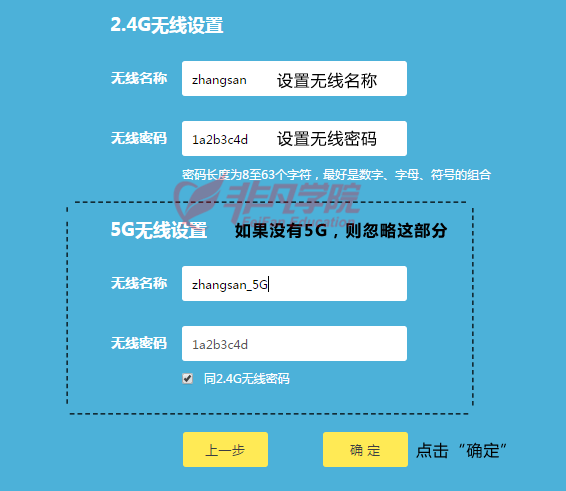
![]() 注意事项
注意事项
无线名称建议设置为字母或数字,尽量不要使用中文、特殊字符,避免部分无线客户端不支持中文或特殊字符而导致搜索不到或无法连接。 TP-LINK路由器默认的无线信号名称为"TP-LINK_XXXX ",且没有密码。 为确保您的网络安全,建议一定要设置无线密码,防止他人非法蹭网。 |
[5] 设置完成,等待保存配置:

[6] 创建 TP-LINK ID,TP-LINK ID是用来将路由器连接到云服务器,实现在线升级、应用安装、远程管理等功能的管理ID。请选择 创建免费的TP-LINK ID。您也可以点击右上角的 跳过。
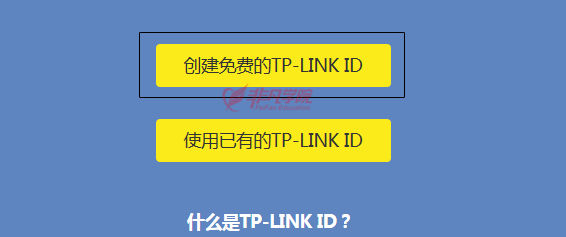
注意:路由器成功连接网络后,界面才会提示创建TP-LINK ID。如果界面没有提示创建TP-LINK ID,说明路由器WAN口未拨号成功。
根据提示输入手机号码,并设置TP-LINK ID的登录密码。如下图:
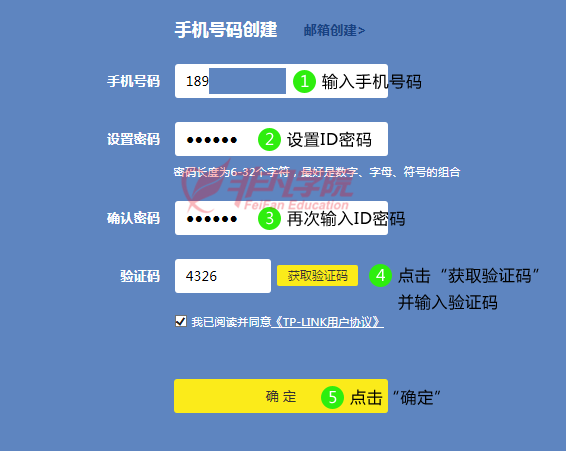
创建好之后,TP-LINK ID会自动成功登录。
路由器设置完成,电脑可以打开网页尝试上网了。
如果您还有其它台式机、网络电视等有线设备想上网,将设备用网线连接到路由器1/2/3/4任意一个空闲的LAN口,直接就可以上网,不需要再配置路由器了。
![]() 注意事项
注意事项
路由器设置完成有了参数后,下面的电脑就可以直接打开网页上网,不用再使用电脑上的"宽带连接"来进行拨号了。 |
请记住之前第一部分中在路由器里设置的两个无线参数,一个是无线信号的名称,另外一个是无线密码(第一次连接无线信号需要输入的密码)。
![]() 注意事项
注意事项
如果不确定以上参数,可通过已连接上路由器的电脑登录到路由器的管理界面tplogin.cn,在 网络状态 中查看无线名称和密码。 |