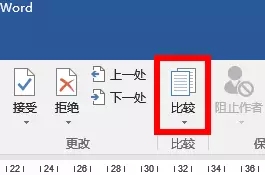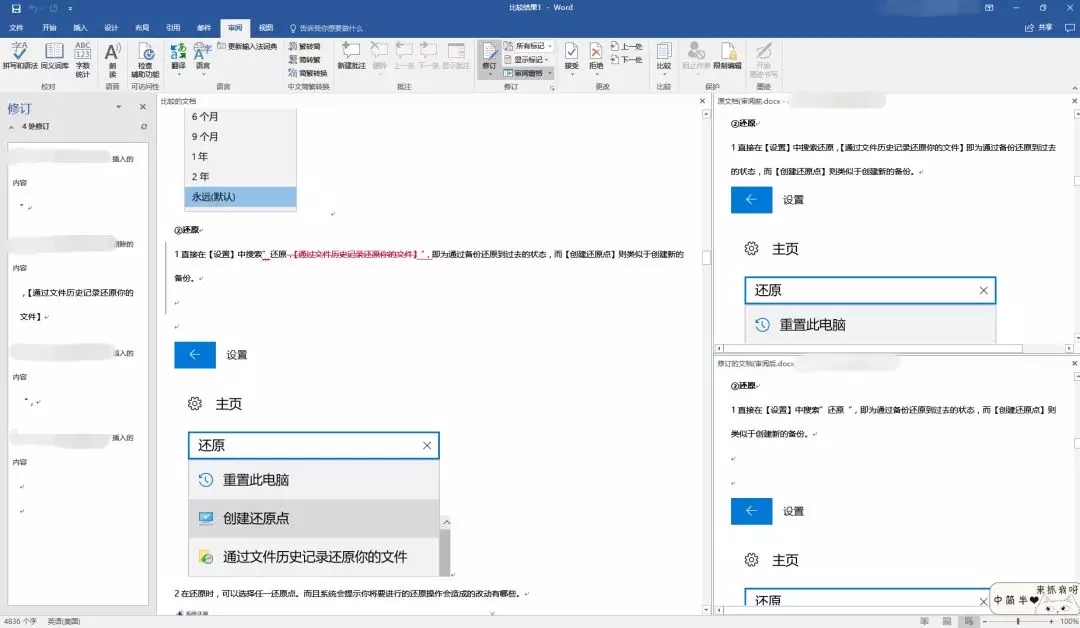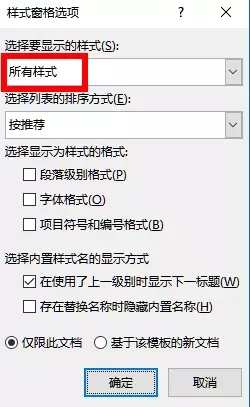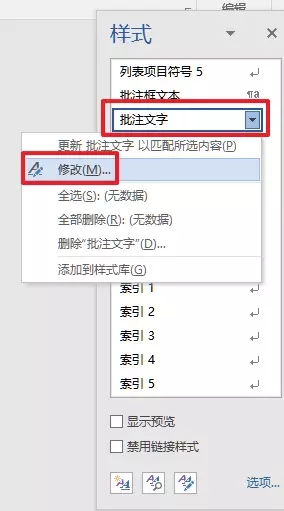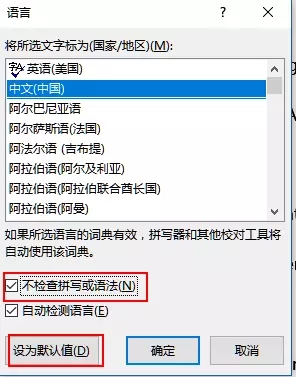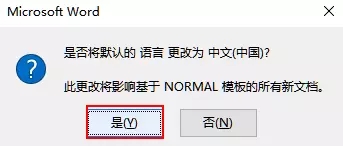Office中的(
上海办公Office软件培训)Word和PowerPoint都有“审阅”功能,方便我们对文档进行各种修改批注,但是很多人只知道审阅的基本用法,却不知道更加独特实用的“近阶版”功能。修改多次搞不清楚到底改了哪?自动修正波浪线惹人心烦不知怎么办?今天办公Office软件培训老师整理了些资料就来教你秒变office审阅达人~
注:文中截图来自Office 2016。
一键定位“改了哪里”
一篇重要的文章,可能要经过(
办公Office软件培训)多个人的审阅修改,以至于到最后都不知道究竟是哪些地方做了改动,而审阅中的“比较”功能,就是帮助你对比2篇文章究竟有什么不同的。可以说是Office官方的“大家来找茬”功能啦~
首先将审阅前后的文档分别保存,比如一个存为“审阅前”一个存为“审阅后”。然后在Word中,切换到“审阅”选项卡,点击工具栏上的“比较”,从下拉菜单中选择“比较”打开对话框。
设置完毕,点击“确定”返回,这时将同时出现三个文档,右侧分别为原文档及修订的文档,中间则是比较文档,它通过红色粗线显示修改的大致位置。左侧则显示具体的修改内容,双击某一项,则可以精确定位到文档中修改的位置点。
所有的变化统统一目了然啦,是不是很神奇。
修改批注文字格式
默认设置下,Word批注的字体要比正文小一号,有时候看起来很费力,其实批注文字的格式也是可以修改的,方法如下:
首先切换到“开始”选项卡,点击(
上海办公Office培训)工具栏“样式”右下角的小箭头展开样式列表,在列表中选中“批注文字”项。如果列表中没有此项,可先点击列表下方的“选项”,在打开的对话框中,选择显示“所有样式”。确定后返回样式列表,就可以找到“批注文字”项了,点击其右侧下拉箭头,从弹出菜单中选择“修改”,根据需要设定成想要的格式就可以了。
向烦人的审阅波浪线say byebye
Office有一项智能技术,对疑似错误的文字会用波浪线标示出来,红色波浪线表示错误,蓝色波浪线表示不是很正确。不过Office经常“自作聪明”,虽然可以右击选择“忽略一次”,但下次打开文档它们还会出现,有时候会让人难以接受~
如何一劳永逸呢?在Word中,点击切换到“审阅”选项卡中,再点击工具栏中的“语言”,从下拉菜单中选择“设置校对语言”,在打开的对话框中,勾选“不检查拼写或语法”,点击“设为默认值”,并在弹出的提示框中点击“是”确认即可。现在回到文档中,所有的波浪线都没有了,清爽多啦~但如果想找回这项功能,再反向操作设置即可,也非常简单。
本文来源:网络。整理:办公Office软件培训老师。如有侵权,请联系小编更正。(版权声明:推送文章我们都会注明作者和来源,除非确实无法确认。部分文章推送时未能与原作者取得联系,若涉及版权问题,烦请原作者联系我们。)