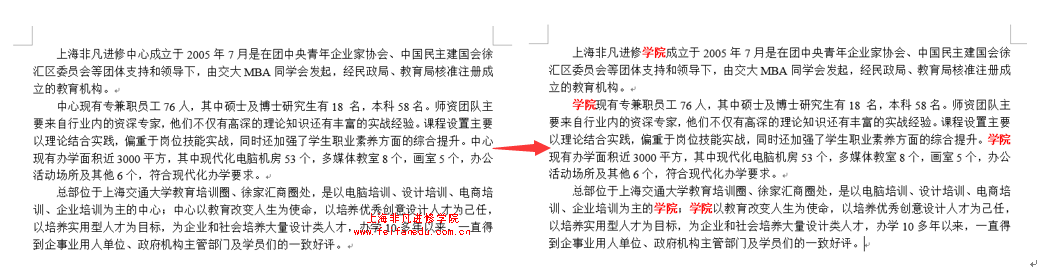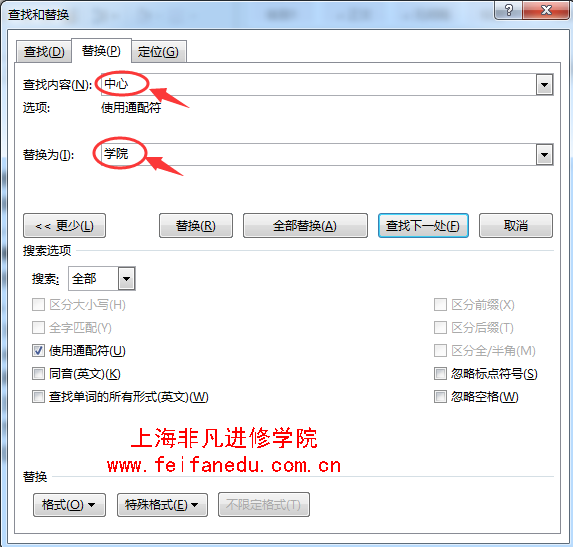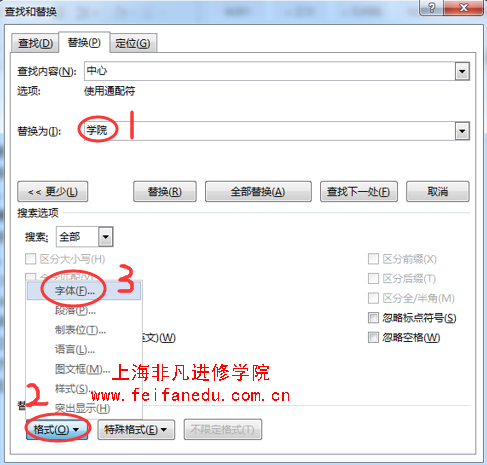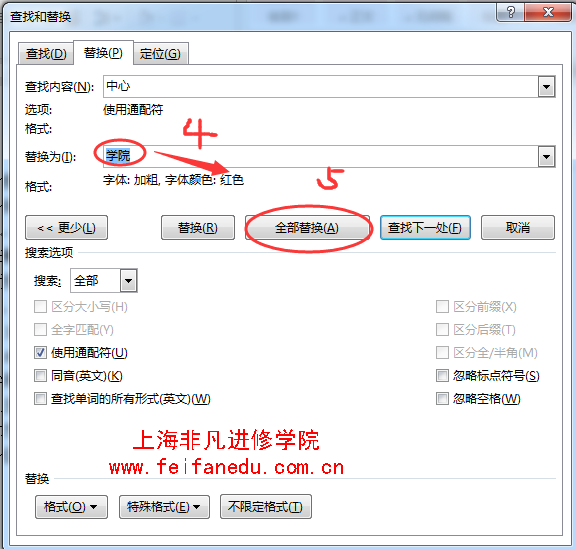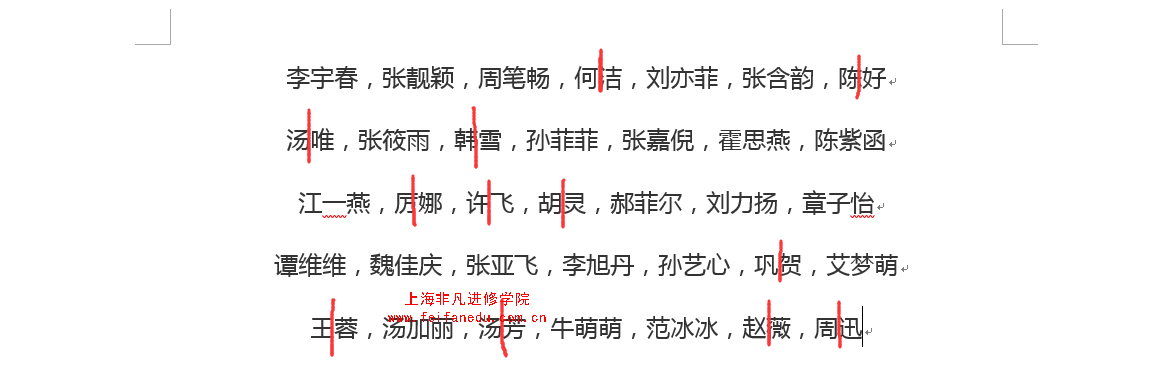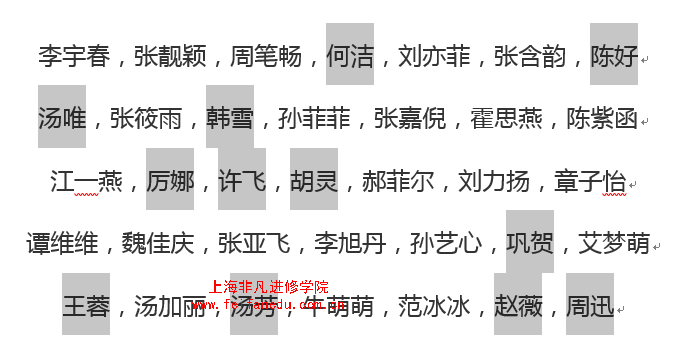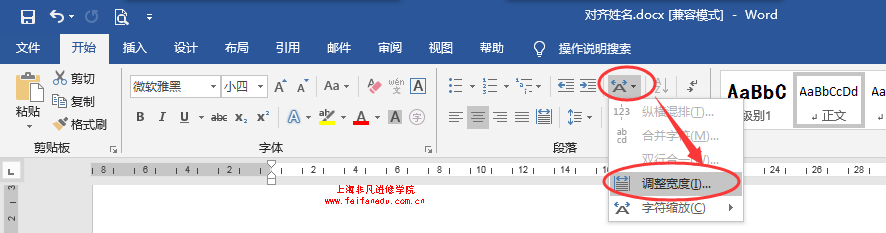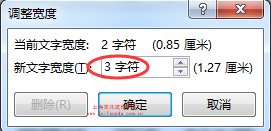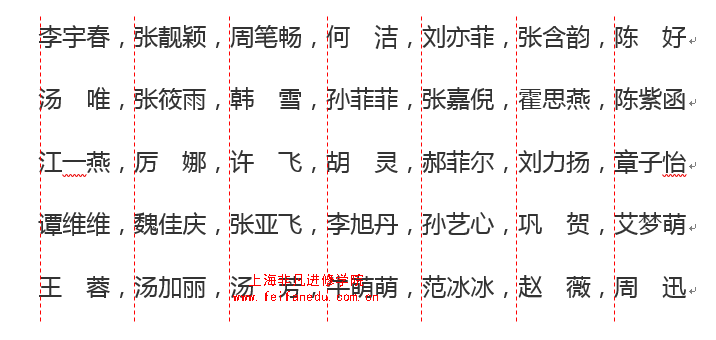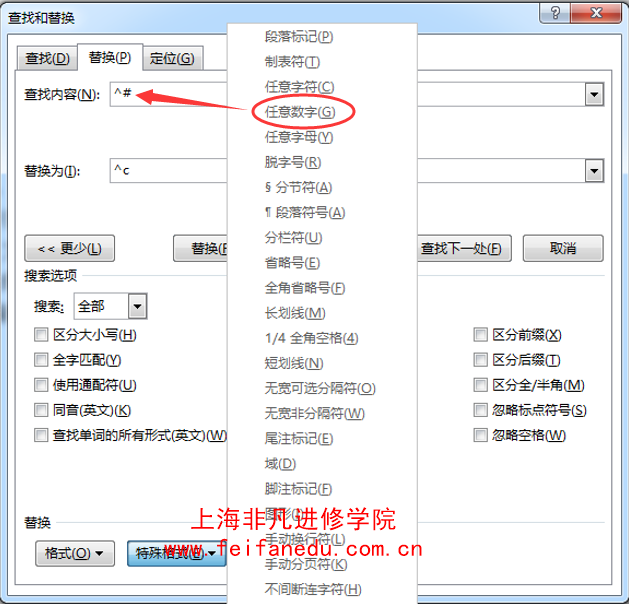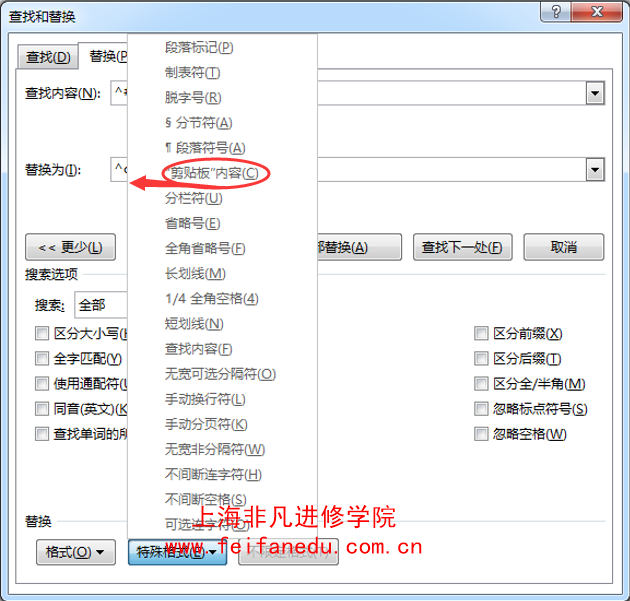办公文秘培训老师从事电脑培训10多年,也伴随着办公OFFICE软件的不断更新,从早期的OFFICE 2000到现在的OFFICE 2019,操作方法和功能也不断更新。对于我们把基本功能操作熟练就可应付日常办公了。
经常有学员朋友问到这样的问题:工作中在用word来编辑文档时,经常用到查找和替换这两个重要的功能,会根据工作的需要把指定的内容替换为其它字符,通常会一个一个去修改内容,这样不仅浪费很多时间导致工作效率低下,还在漏掉一些内容。
下面,
办公文秘培训老师就给大家讲一下word中查找和替换基本功能的使用。
案例1
将文档中的“中心”替换为“学院”字体为红色,加粗。
操作步骤:
1、利用快捷键 Ctrl+H 打开替换对话框,分别在查找和替换位框内输入“中心”和“学院”。
2、选中替换的内容“学院”,点选对话框下面的格式字体,将其格式为红色,加粗。
此时我们看到已将替换的内容格式好,最后点“全部替换”完成操作。
案例2
将文档中的空行取消掉?
操作步骤:
1 利用快捷键 Ctrl+H 打开替换对话框,光标定于查找框内容è点选对话框下面的“特殊格式”è段落标记(重复两次)。
2光标定于替换框内è点选对话框下面的“特殊格式”è段落标记(一次)。
说明:将同一处连续的两个段落标记,替换为一个段落,则会将空行取消。
最终效果如图:
案例3
如何对齐姓名?
通常遇到此类问题,就是将光标定于两字姓名中敲空格……
其实大可不必这样做
操作步骤:
1、Ctrl+A 全选要对齐的姓名文档,利用快捷键 Ctrl+H 打开查找对话框,在查找框内输入<(?)(?)> ,勾选“使用通配符”,在以下项中查找选“主文档”。
2、查找到两字的内容,如图:
3、选择段落命令组中的“中文版式”

——调整宽度。
4、打开对话框,输入3字符,确定。
这样所有姓名都对齐了。如图示:
案例4
将文档中的数字编号替换为logo

?
操作步骤:
1 先准备好 logo

图片,Ctrl+H 打开查找对话框
2光标定于查找框内——点选对话框下面的“特殊格式”——任意数字。
光标定于替换框内——点选对话框下面的“特殊格式”——“剪贴板”内容。(logo需先复制)
如图示:
3 点击“全部替换”完成操作。以上方法,希望对您在办公中有所帮助和提升。
教师简介
付老师
资深办公Office培训讲师;
多次为企业、集团培训办公Office软件,获高度评价;
浦东软件园外聘办公Office讲师;
获取 国家教育部电教办计算机教育培训的计算机应用类工程师
获取「国际权威职业化办公认证」-Microsoft Office Specialist认证;

本文来源:上海非凡进修学院。整理:
办公文秘培训学校。更多资讯【请关注微信号:feifanxueyuan】(版权声明:推送文章和图片我们都会注明作者和来源,除非无法确认。部分文章和图片推送时未能与原作者取得联系,若涉及版权,烦请原作者联系小编更正,谢谢!)