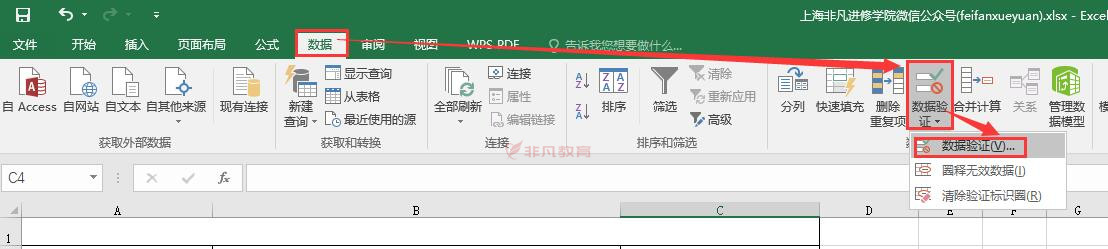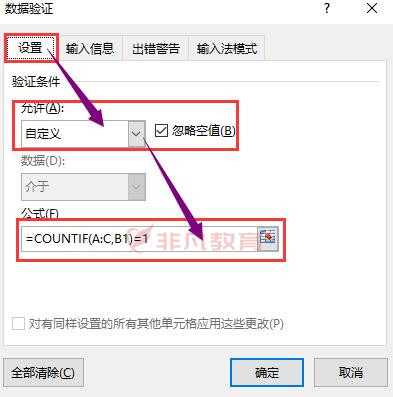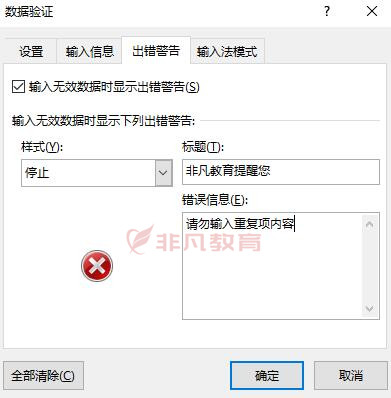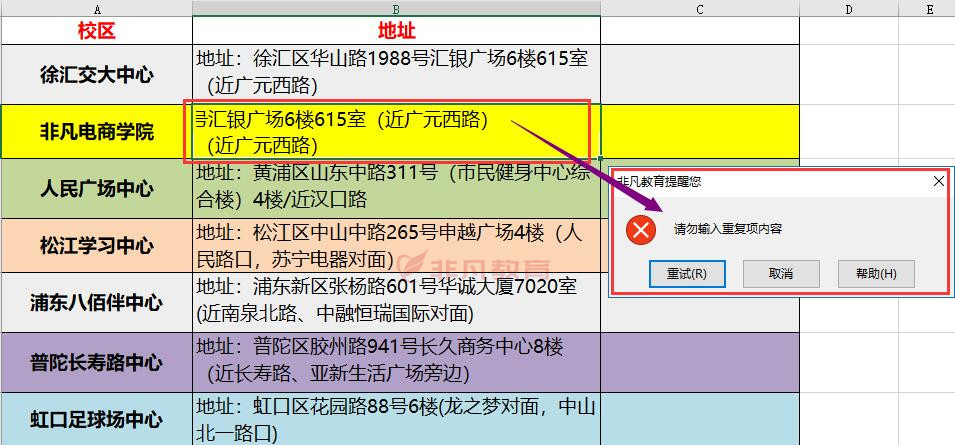有同学问如何限制Excel表格重复值录入,让Excel自动监控输入的内容,让Excel在发现重复输入内容时弹出提示框进行提醒。
办公Excel软件培训老师在这里给同学们介绍两种方法,第一种是用WPS Office调整,第二种是用Office2016调整。
第一种:使用WPS Office打开表格。依次点击“数据”--->“拒绝录入重复项”下拉箭头--->“设置”。在“拒接重复输入”的弹出框选择需要设置的单元格区域,点击“确定”。设置完成后在单元格输入相同内容则会提示“拒绝重复录入”,如果确认是要重复的内容则可以“再次Enter确认输入”。
第二种:用Office2016设置,但是这种比较复杂些,没有WPS简单便利。Office打开表格选中拒绝有重复项的区域,这里
办公Excel软件培训老师选择了B列。然后点击打开Excel的“数据”选项卡。点击数据选项卡中“数据验证”下拉菜单中的“数据验证”选项。
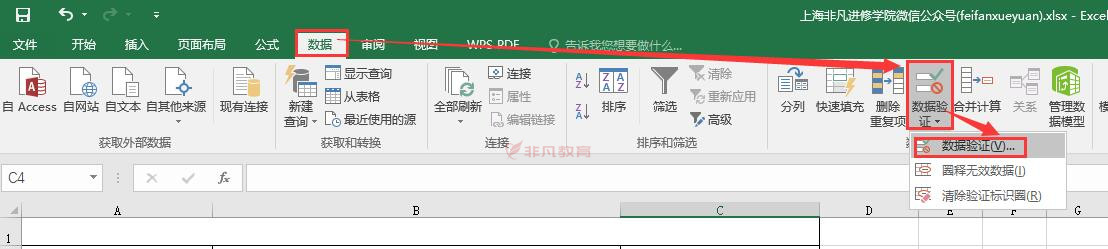
点击数据验证对话框“设置”选项卡中的“允许”下拉框。点击选择下拉列表中的“自定义”选项。选择“自定义”选项后会显示一个“公式”输入框,在其中输入公式:=COUNTIF(。
输入=COUNTIF( 后,用鼠标点击B列的列标,Excel会自动把表示整个ABC列的字符输入到公式中。之后输入一个英文逗号,再用鼠标点击B列中的第一个单元格,即B1单元格,将B1自动输入到公式中。然后输入右括号,再输入:=1,则整个公式就输入完成了。本例的整个公式是:=COUNTIF(A:C,B1)=1这个公式的意思是:数据验证条件为B1单元格的内容在整个A-C列只出现一次。因为之前选择的是整个B列,这个验证条件会自动填充到B列的每个单元格中,也就是B列的每个单元格中的内容在B列只出现一次。如果想自定义Excel发现重复输入内容时弹出的提示框中的文字,可点击打开“出错警告”选项卡。保持勾选出错警告选项卡中的“输入无效数据时显示出错警告”选项。在“样式”下拉框中选择提示的样式,在“标题”和“错误信息”框中输入自定义的内容,然后点击“确定”按钮。这样设置后,在B列中输入重复内容后Excel就会弹出提示。
这里
办公Excel软件培训老师演示输入重复地址,然后就提示了错误。(注:不是重复输入内容后立即就弹出提示,而是在重复输入内容后点击其他单元格或者按回车键确认输入完成后,Excel才会弹出提示。)