如果是在功能区下方显示快速访问工具栏,则可提供更多空间用于显示图标,但也意味着会少显示一行工作表内容。
默认情况下,快速访问工具栏包含三个工具:"保存"、"撤消"和"恢复".您可以通过添加其他常用命令来自定义快速访问工具栏。要从功能区向快速访问工具栏添加一个命令,可右击该命令,然后选择"添加到快速访问工具栏".如果您单击快速访问工具栏右侧的向下箭头,则会看到一个下拉菜单,其中包含了一些您可能想要放置到快速访问工具栏中的其他命令。
Excel中有一些命令未显示在功能区中。在大多数情况下,只有通过将它们添加到快速访问工具栏,才能访问这些命令。右击快速访问工具栏,然后选择"自定义快速访问工具栏".您会看到一个对话框,如图1-11所示。您可在"Excel选项"对话框的"快速访问工具栏"部分集中地对快速访问工具栏进行自定义。(上海Office办公自动化培训)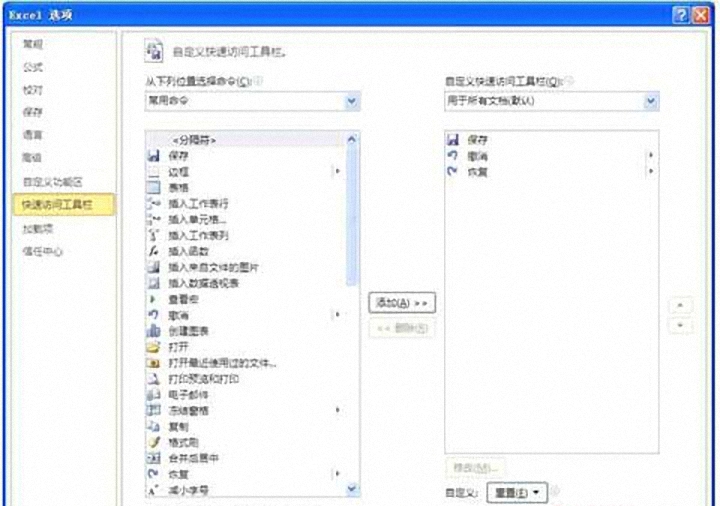
图1 使用"Excel选项"对话框的"快速访问工具栏"部分向快速访问工具栏添加新图标
警告
并不是总能反向执行每一个操作。一般来说,不能撤消通过"文件"按钮执行的操作。例如,如果您保存文件,然后使用较差的副本覆盖了较优的副本,则无法撤消该覆盖操作,这将令人感到沮丧。
快速访问工具栏上的"恢复"按钮可执行与"撤消"按钮相反的功能:"恢复"按钮可重新执行已被撤消的命令。如果没有撤消任何操作,则可以使用"恢复"按钮(或Ctrl+Y键)来恢复您执行的上一个命令。例如,如果为某个单元格应用了特殊样式(通过选择"开始"|"样式"|"单元格样式"),那么可以激活其他单元格,然后按下Ctrl+Y键来恢复命令。(上海办公自动化培训学校)
撤消操作
使用快速访问工具栏中的"撤消"命令几乎可以撤消在Excel中执行的每一个操作。在错误地执行命令后,单击"撤消"(或按下Ctrl+Z键)即可撤消命令,就好像未执行该命令一样。可以通过重复"撤消"命令撤消前100次操作。
如果单击"撤消"按钮右侧的箭头,则可以查看可撤消操作的列表。单击该列表中的某一项即可撤消所执行的该操作及其所有后续操作。