

然而,很多情况下,从网上找到的图片背景都是比较杂乱的。插入文字后,无论怎么排版(上海Office培训)都觉得有违和感。图文纠缠在一起,无法识别。下面就介绍几个方法,瞬间增加文字的可读性,让图文和谐相处。
难度系数:★☆☆☆
操作方法:
在图片上方,覆盖一个全图尺寸的黑色半透明矩形(去除边框)作为蒙版,在蒙版上方插入文字(白色)
参数设置 ↑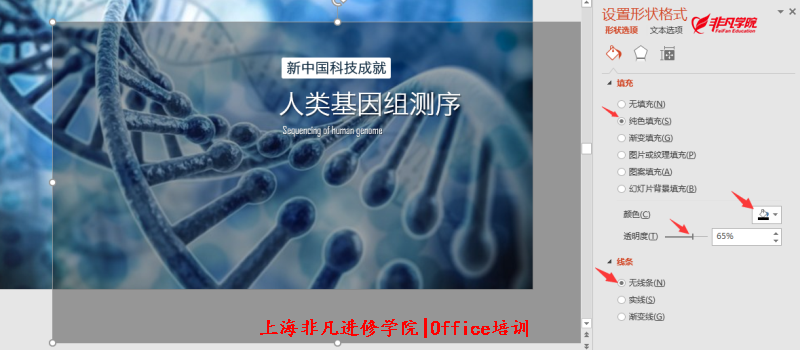
Before ↑
After ↑
难度系数:★☆☆☆
操作方法:
与上一个方法类似。在文字位置插入一个黑色的(Office培训)半透明矩形(去除边框),在矩形上方插入文字(白色)
Before ↑
After(矩形黑色填充) ↑
也可以使用吸管工具选取画面中的颜色(上海Office办公软件培训)作为矩形的填充颜色。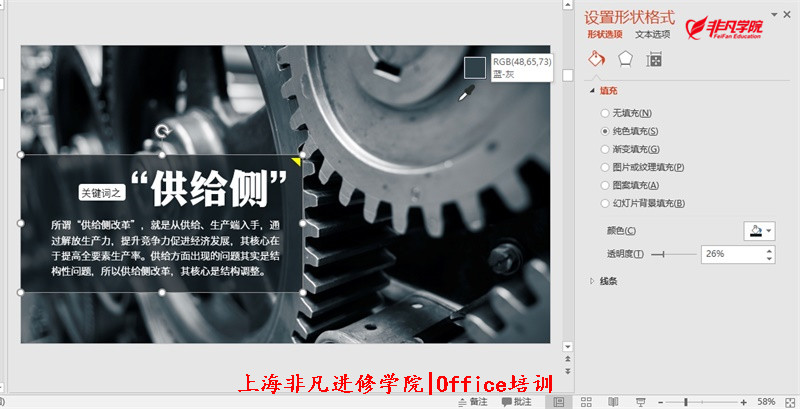
设置完成后的效果如下:
难度系数:★★☆☆
操作方法:
在页面中插入一个图片。
在图片一侧插入矩形,填充为(Office办公软件培训)图片中的颜色。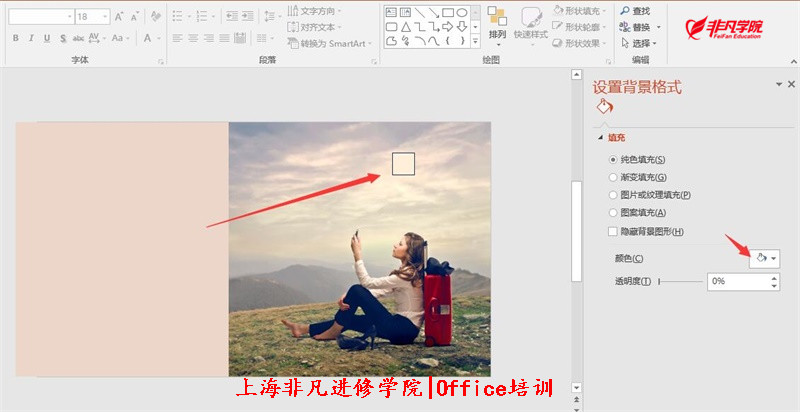
点击矩形,选择“效果”→“发光”
【颜色】设为与矩形填充色一致
【大小】设为最大值【透明度】设为”0″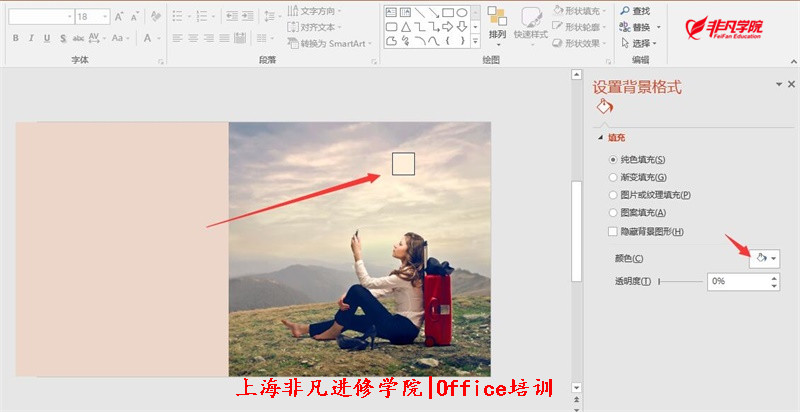
此时,图片边缘呈现模糊效果,与色块之间(上海Office办公培训)形成温和的过渡。添加文字后的效果如下: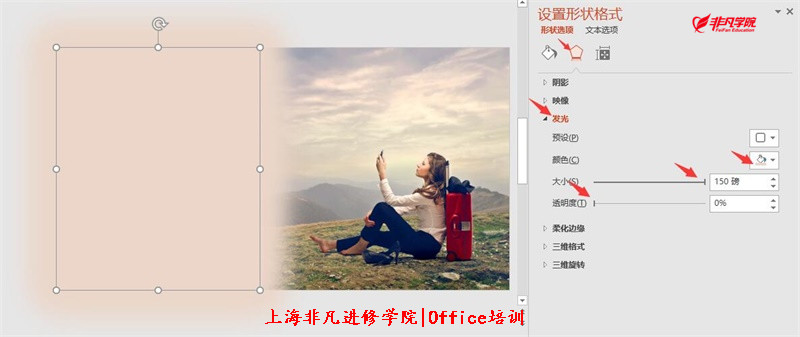
难度系数:★★★☆
操作方法:
在页面中插入一个图片:
在图片边缘处插入一个矩形,边框设为“无”,填充设为“渐变填充”。
按下图所示调整参数。
【类型】线性【角度】0°【渐变光圈】只保留头尾两个光圈,其余光圈都删除。其中,最左侧光圈(Office办公培训)透明度为100%,最右侧光圈透明度为0%【颜色】两个光圈的颜色均设为“白”。
添加文字后的效果如下: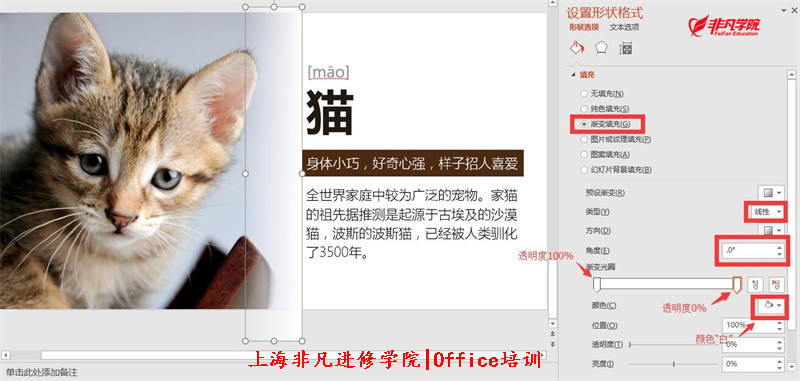

难度系数:★★★★
操作步骤:
打开PS,双击空白处,打开图片 :
拖动图层,生成“背景 拷贝”图层: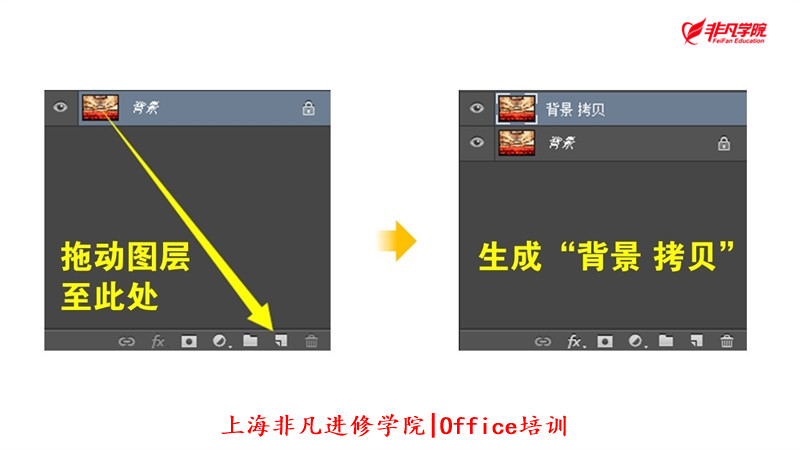
选中“背景图层”,点击“新建图层”,在两个图层之间(上海Office软件培训)插入“图层1”。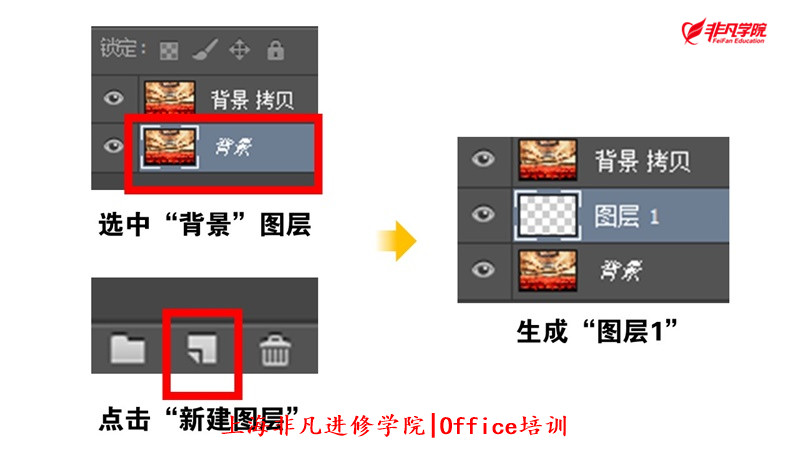
选中“图层1”,点击油漆桶工具,前景色(Office软件培训)设为白色,点击图片,“图层1”被填充为白色。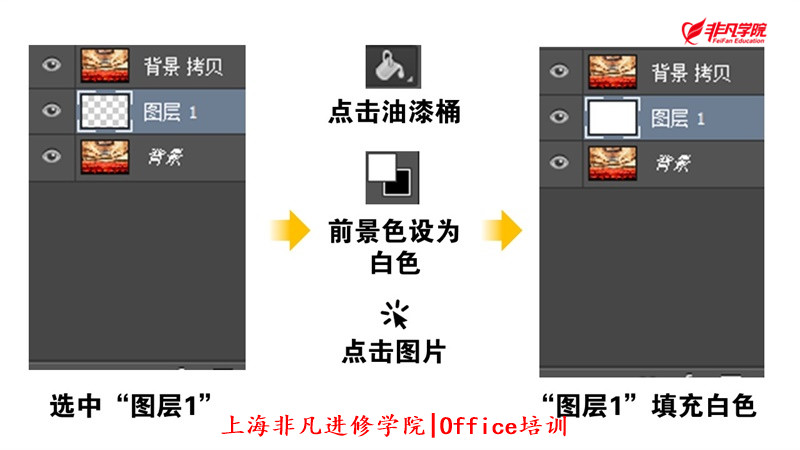
选中“背景 拷贝”图层,点击矢量蒙版,点击渐变(如果在工具栏中没有找到,长按油漆桶工具即可),按住鼠标左键(上海Office办公软件培训)在图片上方垂直拖动。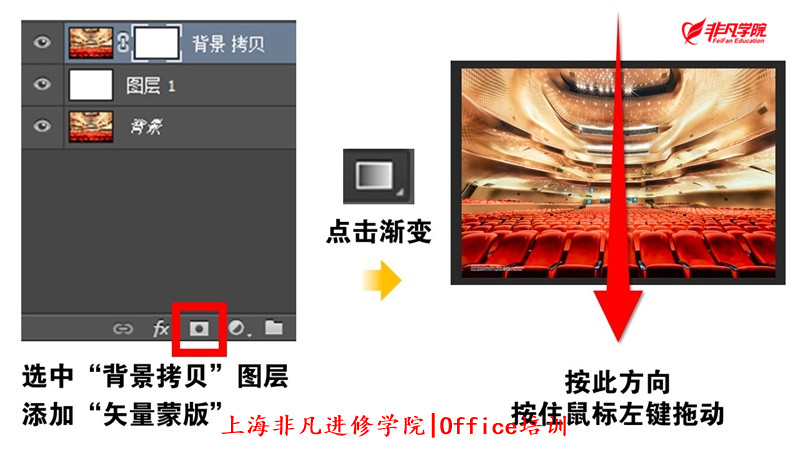
在画面中生成渐变蒙版,产生空白区域。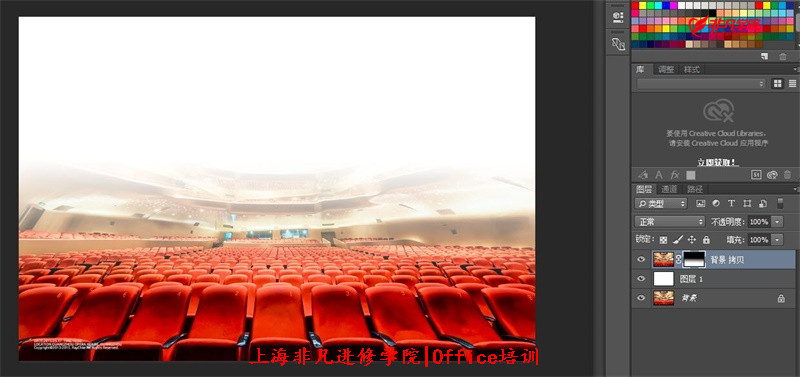
最终效果如下:
本文来源:优设网http://www.uisdc.com/5-ppt-typesetting-design-skills/作者的微信公众号好PPT(hao_ppt)。整理:PPT培训老师。如有侵权,请联系小编更正。(版权声明:推送文章我们都会注明作者和来源,除非确实无法确认。部分文章推送时未能与原作者取得联系,若涉及版权问题,烦请原作者联系我们。)