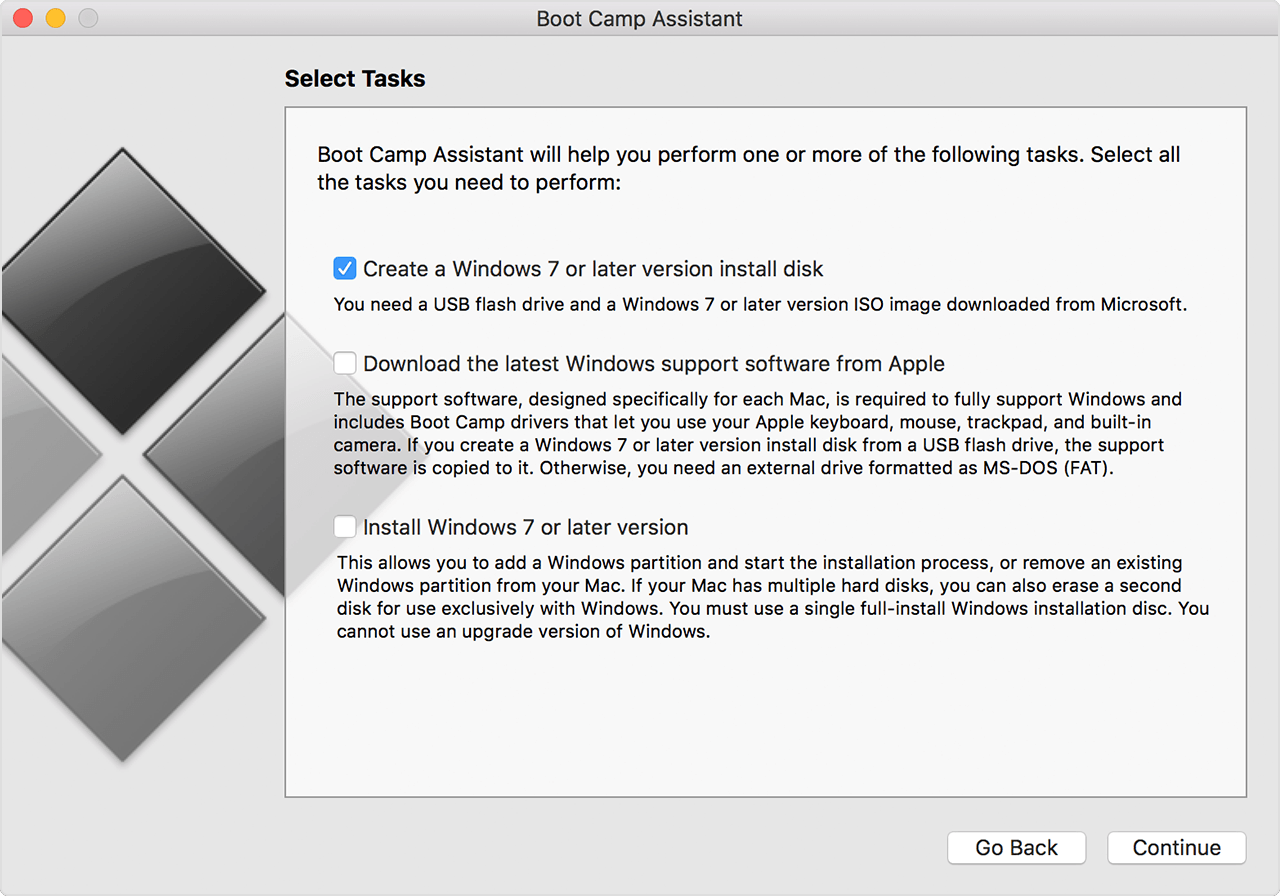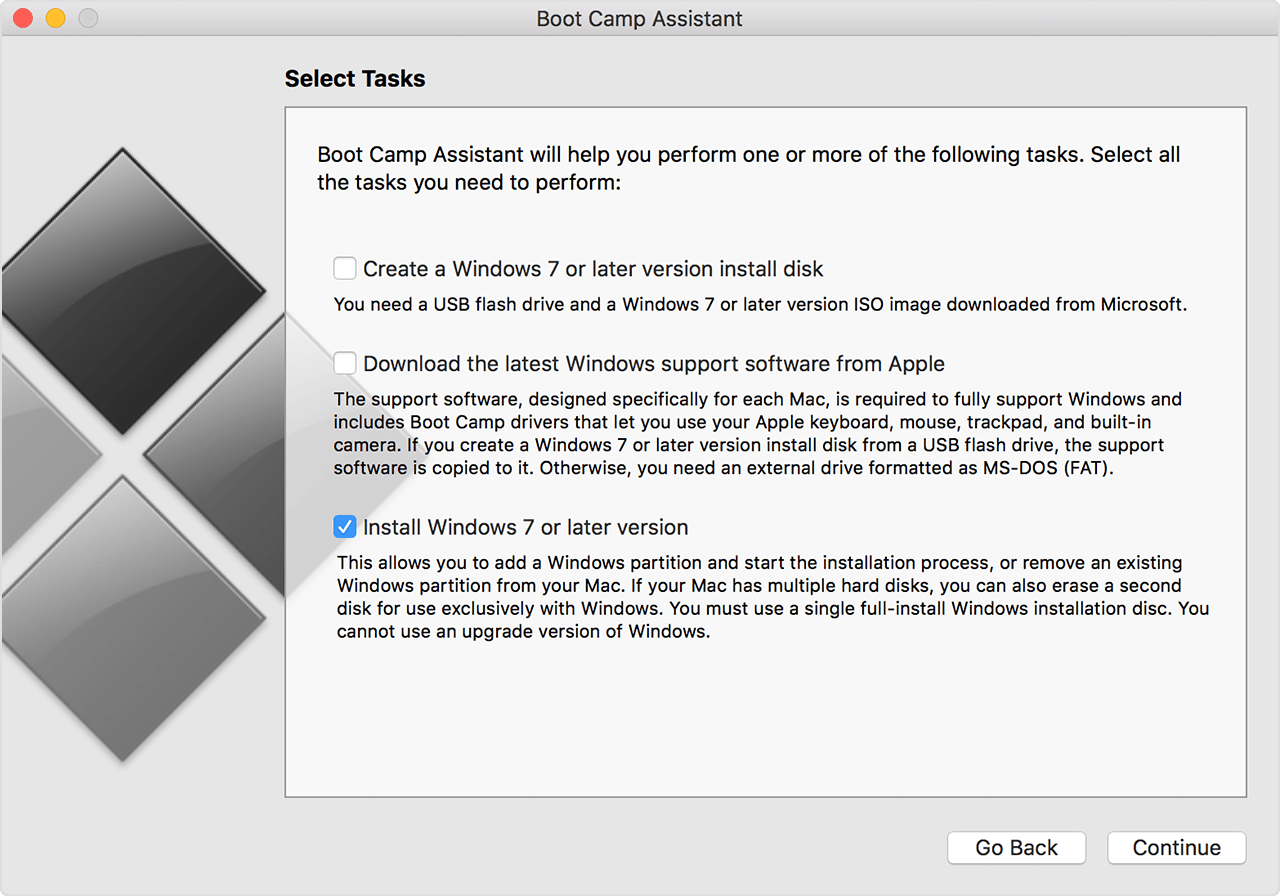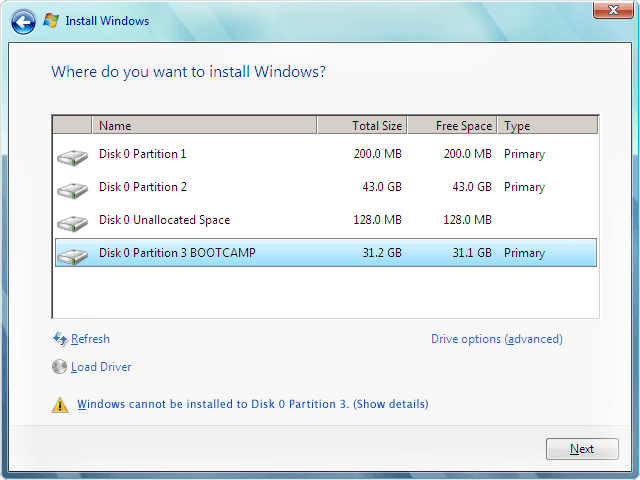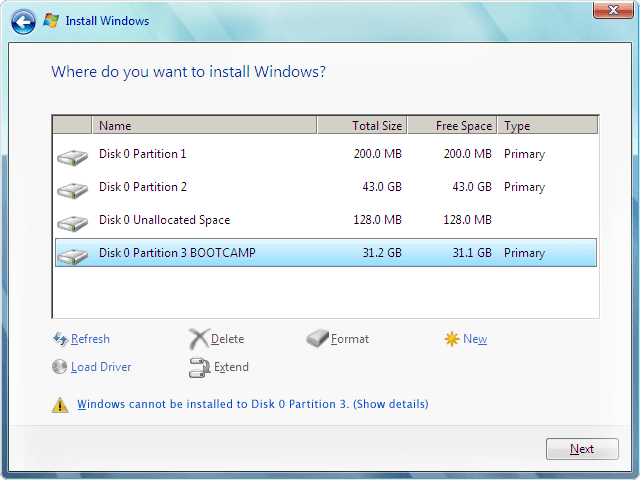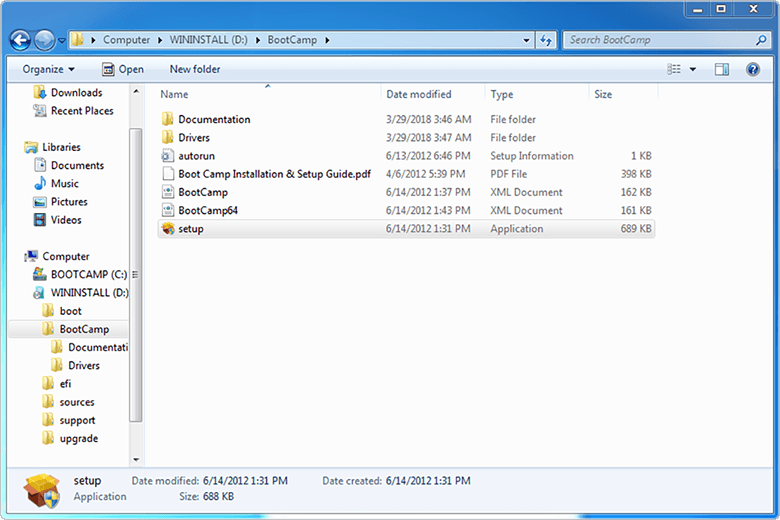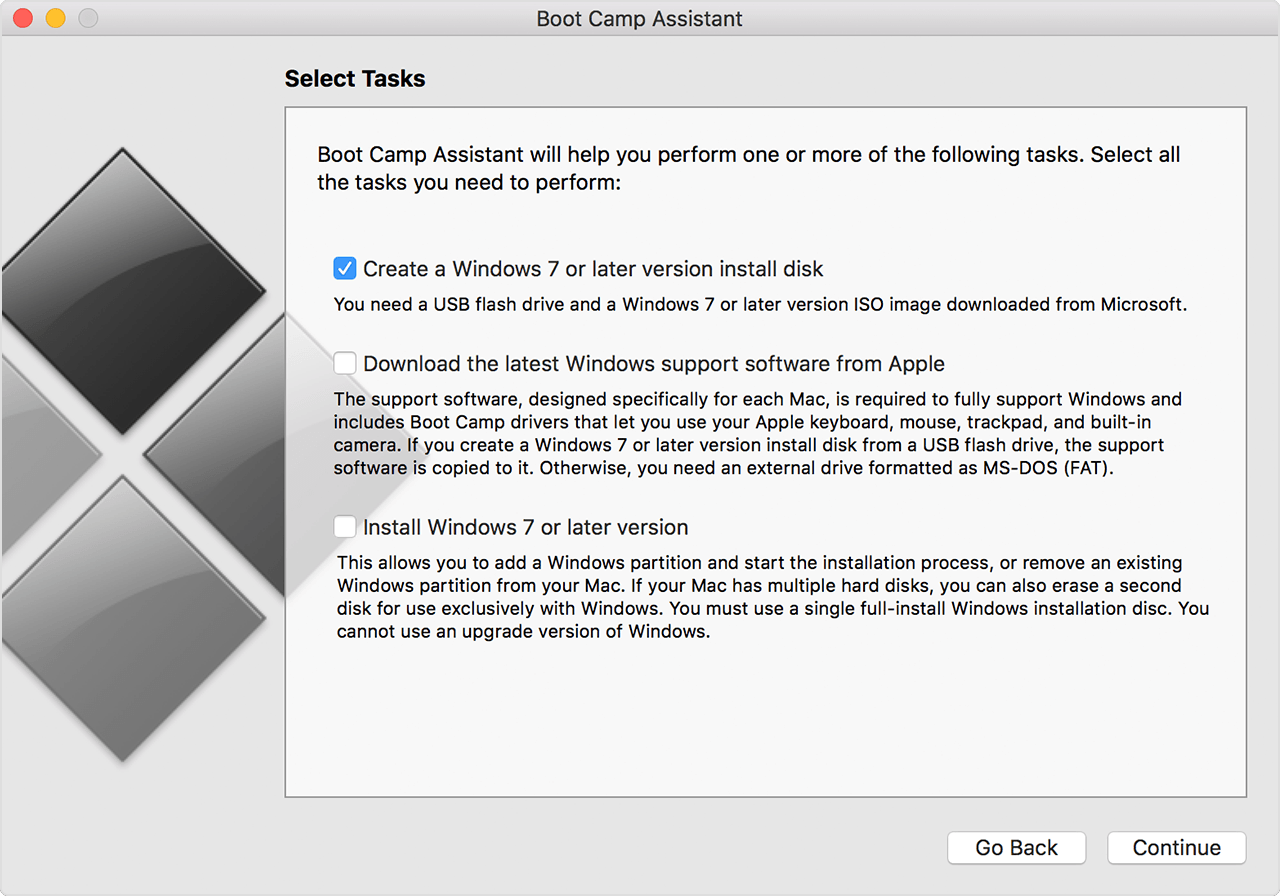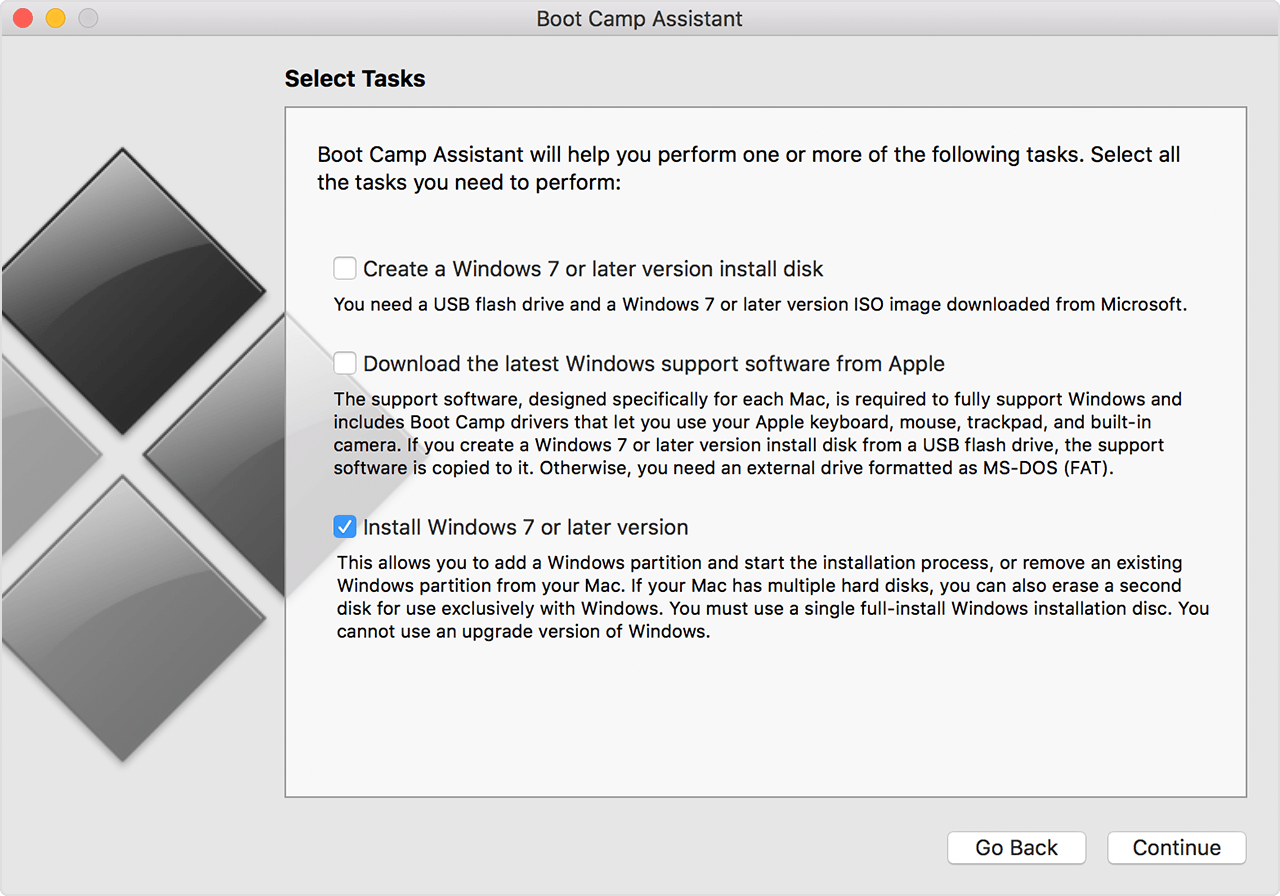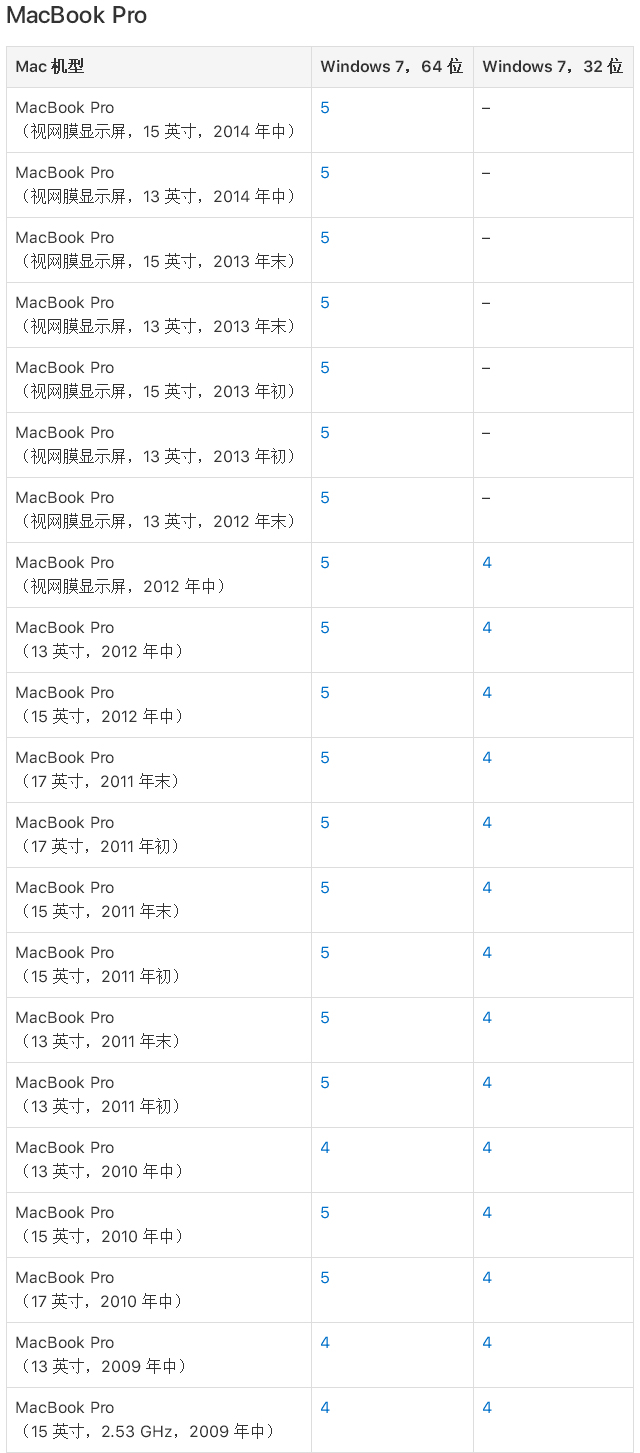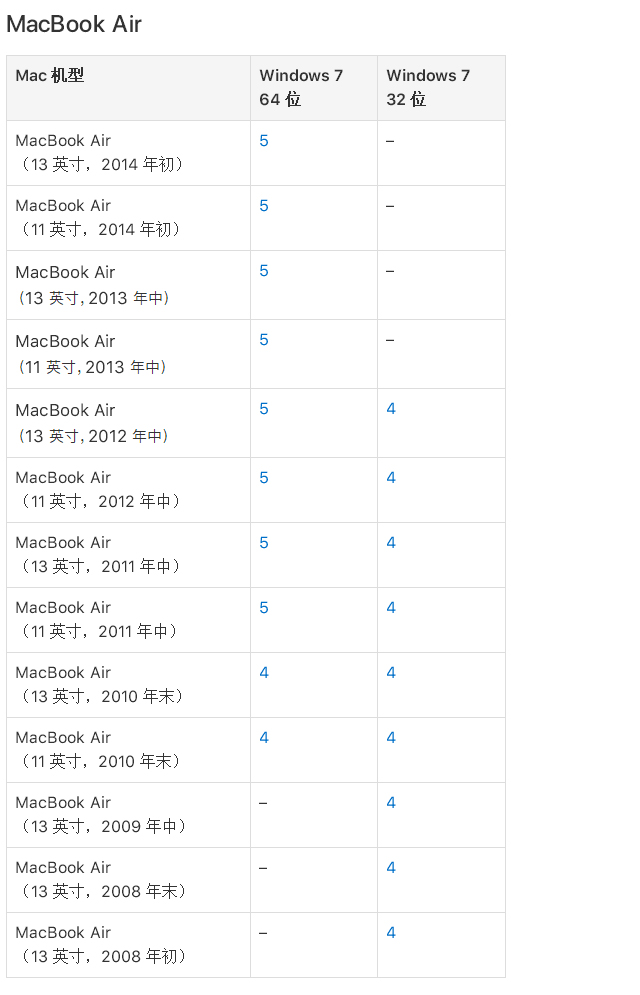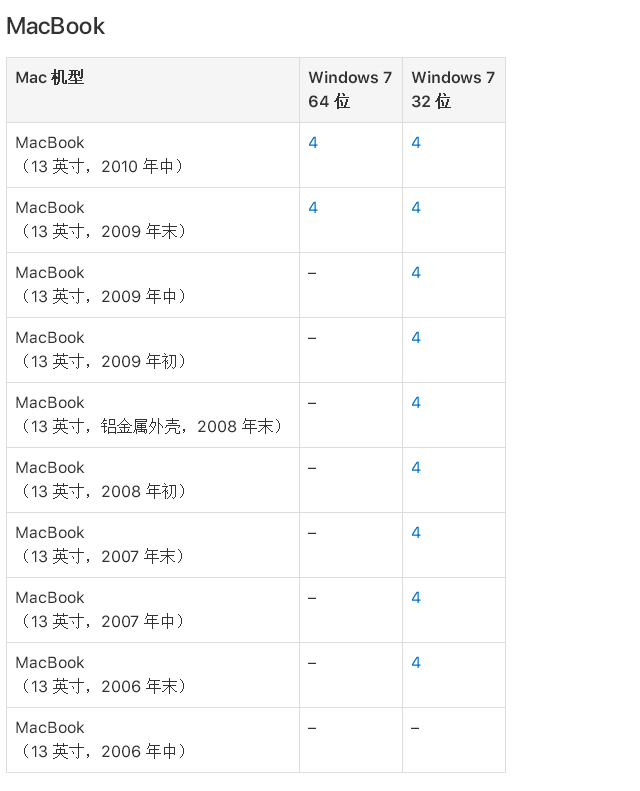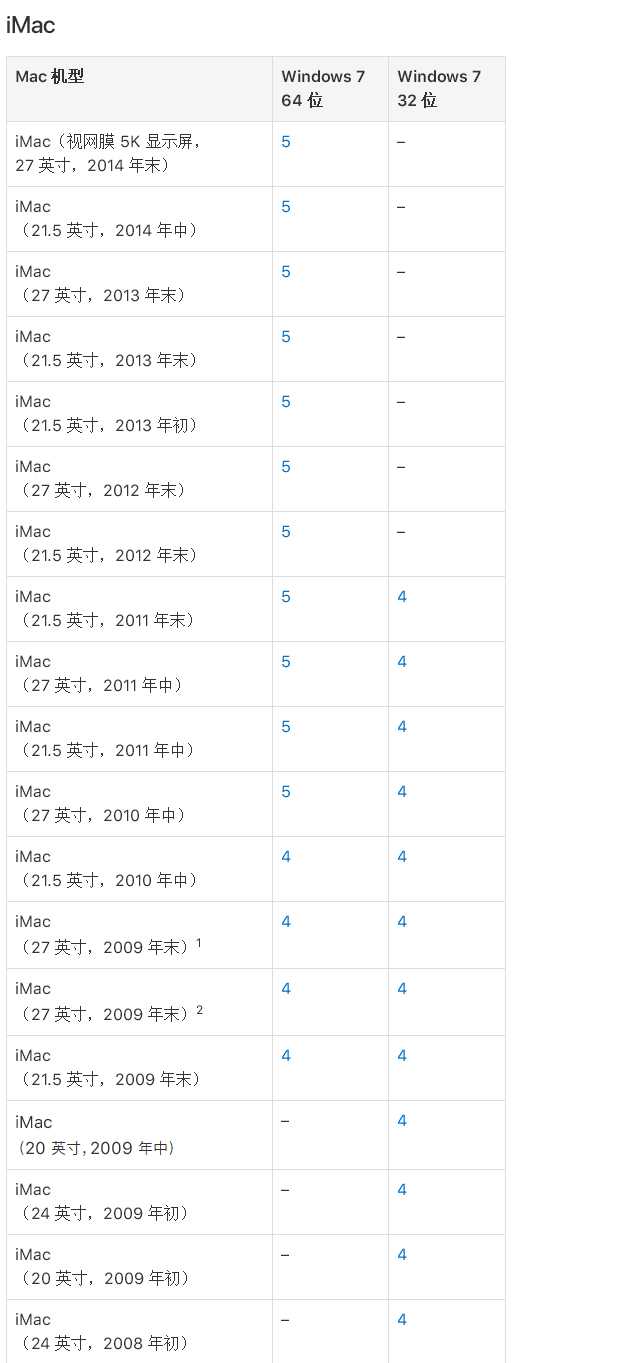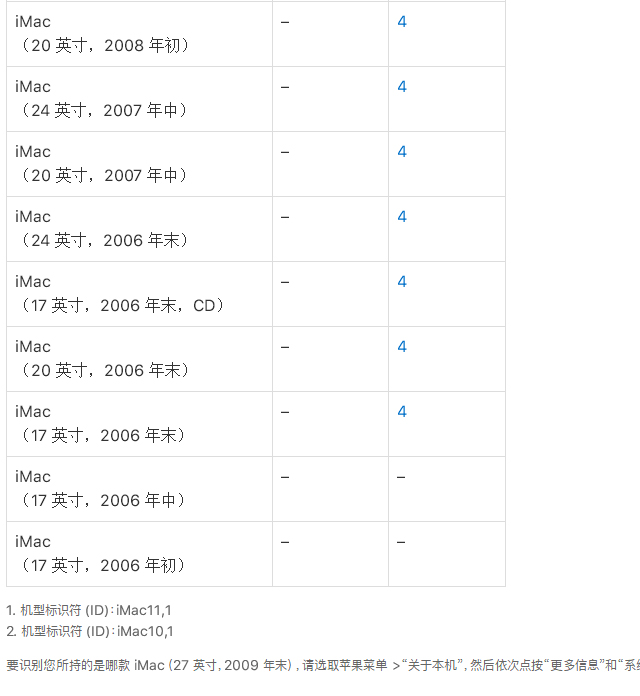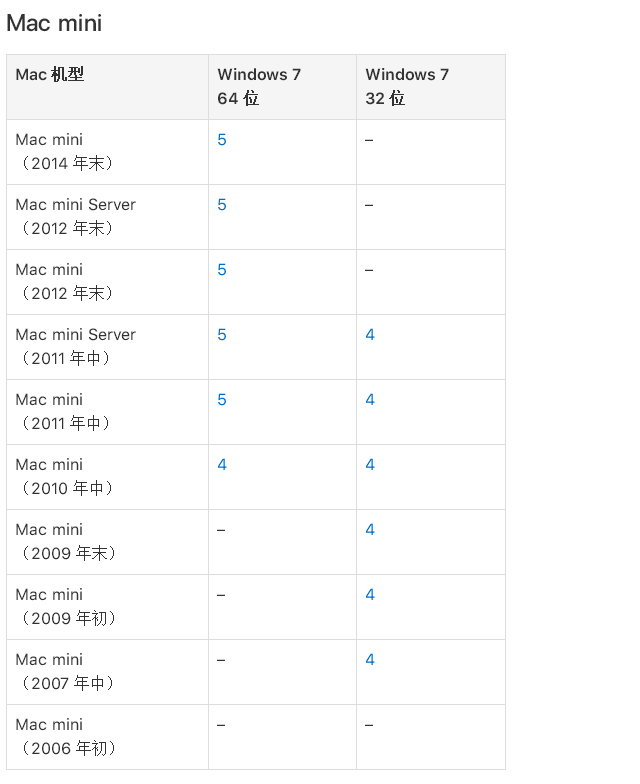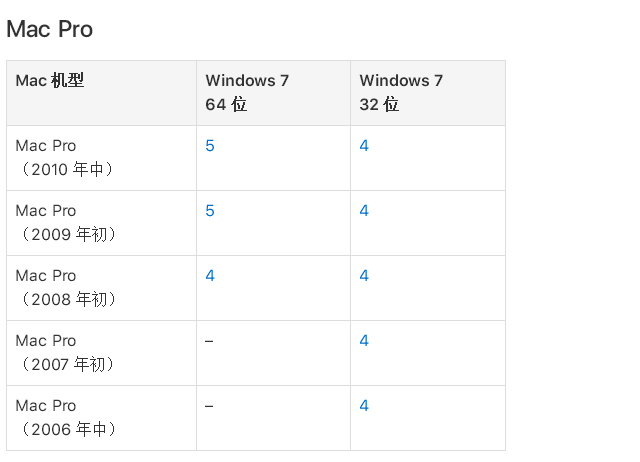浦东网络维护培训老师教你在Mac苹果电脑上使用“启动转换”安装Windows 7。一起来了解有关在 Mac 上使用“启动转换”安装 Microsoft Windows 7 的要求和相应的步骤。
系统要求
要使用“启动转换”安装 Windows 7,需要满足以下条件:
1、正版 Microsoft Windows 完整安装光盘,或者 Windows 7 64 位或 Windows 7 32 位的 ISO 文件。需要使用 Windows 7 Service Pack 1 (SP1) 或更高版本。
2、一台支持要安装的 Windows 版本的 Mac。请查看兼容性表格,看看有哪些版本兼容您的 Mac。
3、要使用“启动转换”安装 Windows 7 64 位和 Windows 7 32 位,您的 Mac 需要运行 Mac OS X 10.5 Leopard 或更高版本。
4、互联网连接。
5、可使用“启动转换助理”的 macOS 管理员帐户。
6、至少 2 GB RAM。
7、首次安装 Windows 时,建议留出 30 GB 的可用磁盘空间;如果您是从之前版本的 Windows 升级,则建议留出 40 GB 的可用磁盘空间。
8、如果您使用的是安装光盘,则需要内建光盘驱动器或兼容的外置光盘驱动器。
9、Mac 随附的键盘和鼠标或触控板。如果没有,可使用 USB 键盘和鼠标。
10、如果要安装 Windows 7 64 位或 32 位,您还需要 16 GB 或更大容量的 USB 储存设备或格式化为 MS-DOS (FAT) 的驱动器来安装 Windows 支持软件(驱动程序)。
新款 Mac 电脑需要使用新版 Windows。
浦东网络维护培训使用 macOS Sierra 10.12 及更高版本的 Mac 电脑只支持新安装的 Windows 10、Windows 8.1 和 Windows 7。如果兼容性表格中没有列出您的 Mac,请转而参考以下文章:
准备安装 Windows 7
安装 Windows 之前,您应该从 macOS 启动 Mac 并检查有没有软件更新,以确保 macOS 和电脑固件处于最新状态。
请查看兼容性表格,以确认您的 Mac 能否与 Windows 7 Home Premium、Professional 或 Ultimate(“启动转换 4”或 5.1)搭配使用。然后,选取适用于 Windows 支持软件版本 4 或版本 5 的安装说明。
如果您已下载 Windows 支持软件版本 4,请按照以下步骤操作
1、在 macOS 中启动 Mac。
2、查看兼容性表格,以确保您的 Mac 支持您正在安装的 Windows 版本。
3、如果您的 Windows 副本以 DVD 形式提供,您可能需要创建其磁盘映像才能与“启动转换”搭配使用。
4、连接您可以抹掉的 16 GB 或更大容量的 USB 闪存驱动器。将此闪存驱动器与您的 Mac 保持连接,直到 Windows 安装完成。
5、从“实用工具”文件夹中打开“启动转换助理”(或使用“聚焦”进行查找),然后点按“继续”。
6、仅选择用于创建 Windows 安装磁盘和从 Apple 下载最新 Windows 支持软件的选项。然后,点按“继续”。
7、插入您的 Windows 安装光盘(如果您尚未插入的话),或选取您的 Windows 安装 ISO,然后点按“继续”“启动转换”会抹掉您的 USB 闪存驱动器,并且会为安装 Windows 做好准备。
8、键入管理员密码,然后点按“解锁”以解锁“启动磁盘”偏好设置。
9、退出“启动转换助理”。
10、查看兼容性表格,以查找您所用的 Windows 版本和 Mac 所需的 Windows 支持软件(驱动程序)。
11、点按该表格中的链接以下载相关软件。
12、下载相关文件后,在“访达”中连按两次该文件以对其进行解压缩。
13、将刚刚解压缩的“启动转换”文件夹拖移到 WININSTALL 闪存驱动器,以将该文件夹拷贝到这个驱动器。
14、再次打开“启动转换助理”,然后点按“继续”。
15、仅选择“安装 Windows 7 或更高版本”选项。
16、点按“安装”,然后按照屏幕提示重新对您的驱动器进行分区。
17、键入管理员密码,以允许“启动转换助理”进行更改并解锁“启动磁盘”偏好设置。
18、系统将启动到 Windows 安装器。按照屏幕上的提示继续操作。
19、系统提示时,请选择“自定”安装而不是升级安装。
20、当系统询问 Windows 的安装位置时,请选择 BOOTCAMP 分区。然后点按“驱动器选项”。
21、点按“格式化”,然后点按“确定”。格式化完成后,请点按“下一步”。Windows 会将文件拷贝并扩展到您的格式化分区中。
22、按照屏幕上的说明来完成 Windows 安装。
23、安装完成后,您会看到 Windows 桌面。点按左下方的 Windows 开始图标,然后选择“计算机”。
24、找到 WININSTALL 闪存驱动器,再连按以将它打开,然后连按“BootCamp”文件夹。
25、连按“设置”,然后点按“是”以允许更改。
26、此时将显示“启动转换”安装器。点按“下一步”。
27、接受许可协议的条款,然后点按“下一步”。
28、点按“安装”。
29、此时将安装“启动转换”支持软件,然后显示一条提示“启动转换”安装器已完成的信息。点按“完成”。
30、点按“是”以重新启动系统。
如果您已下载 Windows 支持软件版本 5,请按照以下步骤操作
1、在 macOS 中启动 Mac。
2、查看兼容性表格,以确保您的 Mac 支持您正在安装的 Windows 版本。
3、如果您的 Windows 副本以 DVD 形式提供,您可能需要创建其磁盘映像才能与“启动转换”搭配使用。
4、连接您可以抹掉的 16 GB 或更大容量的 USB 闪存驱动器。将此闪存驱动器与您的 Mac 保持连接,直到 Windows 安装完成。
5、从“实用工具”文件夹中打开“启动转换助理”(或使用“聚焦”进行查找),然后点按“继续”。
6、仅选择用于创建 Windows 安装磁盘和从 Apple 下载最新 Windows 支持软件的选项。然后,点按“继续”。
7、插入您的 Windows 安装光盘(如果您尚未插入的话),或选取您的 Windows 安装 ISO,然后点按“继续”“启动转换”会抹掉您的 USB 闪存驱动器,并且会为安装 Windows 做好准备。当您看到“下载适用于 Windows 7 的支持软件”时,请关闭“启动转换助理”窗口以退出该应用。
8、查看兼容性表格,以查找您所用的 Windows 版本和 Mac 所需的 Windows 支持软件(驱动程序)。
9、点按该表格中的链接以下载相关软件。
10、下载相关文件后,在“访达”中连按两次该文件以对其进行解压缩。
11、打开生成的文件夹。在此文件夹中查找以下文件,然后将它们拖移到您的 USB 闪存驱动器中。在系统提示您是否要替换闪存驱动器上的现有项目时,请点按“是”:
$WinPEDriver$(文件夹)
AutoUnattend.xml
BootCamp(文件夹)
12、再次打开“启动转换助理”,然后点按“继续”。
13、仅选择“安装 Windows… 或更高版本”选项。
14、点按“安装”,然后按照屏幕提示重新对您的驱动器进行分区,随后安装 Windows。
15、完成该助理的操作后,Mac 会重新启动至 Windows 安装程序。在系统询问您 Windows 的安装位置时,请选择 BOOTCAMP 分区,然后点按“驱动器选项”,并对您的“启动转换”分区进行格式化。
16、按照屏幕上的提示完成 Windows 安装。
Mac 机型可用的 Windows 支持软件版本
根据您使用的 Mac,您可以安装 Windows 7 64 位或 32 位版本。如果您不知道您拥有的 Mac 是什么机型,请从苹果菜单中选取“关于本机”。然后,在下面的表格中找到您的 Mac 并点按它旁边的下载链接。
4 或 5 是在 Mac 上安装 Windows 7 所需的 Windows 支持软件(驱动程序)相关版本的手动下载链接。
破折号 (–) 表示相应的 Mac 不支持 Windows 7 的这个版本。
如果下方未列出您的新款 Mac,请参考以下文章:
本文来源:苹果官网。整理:浦东网络维护培训老师。如有侵权,请联系小编更正。(版权声明:推送文章我们都会注明作者和来源,除非确实无法确认。部分文章推送时未能与原作者取得联系,若涉及版权问题,烦请原作者联系我们。)