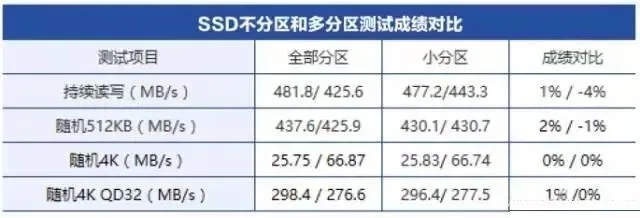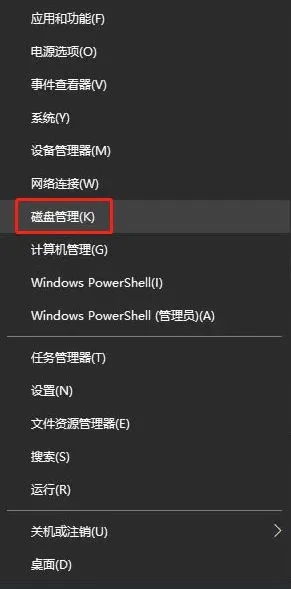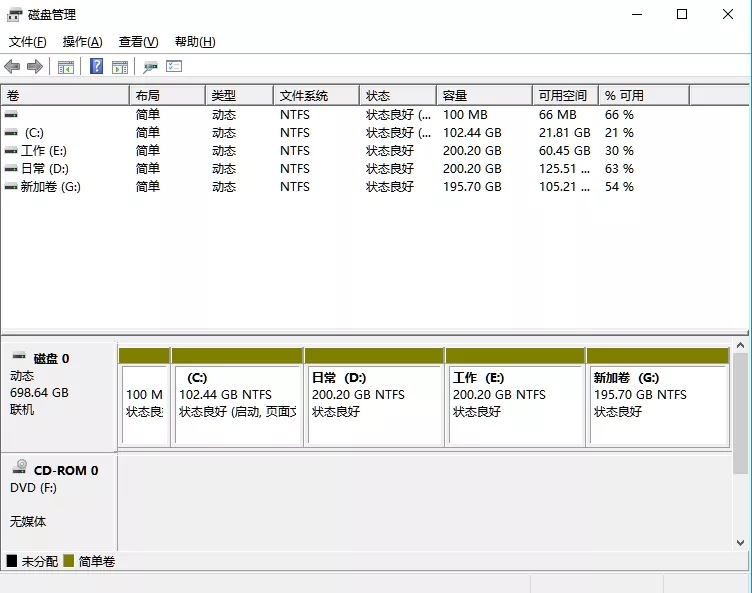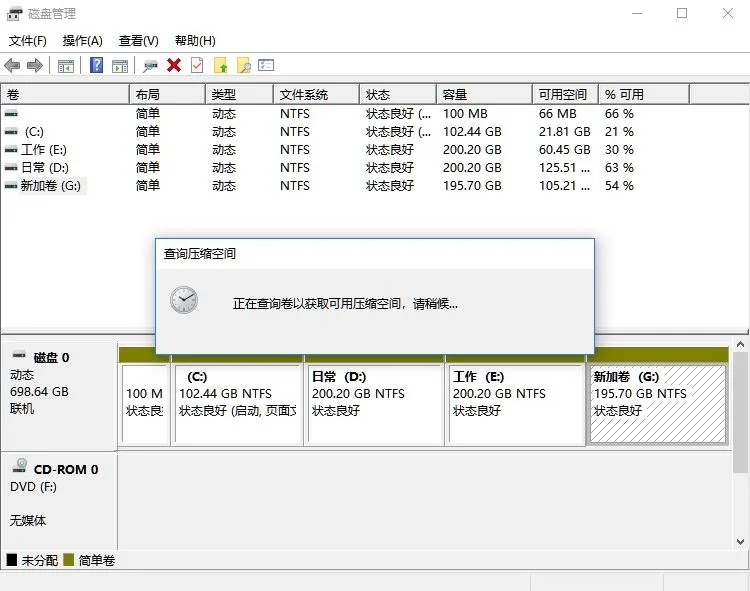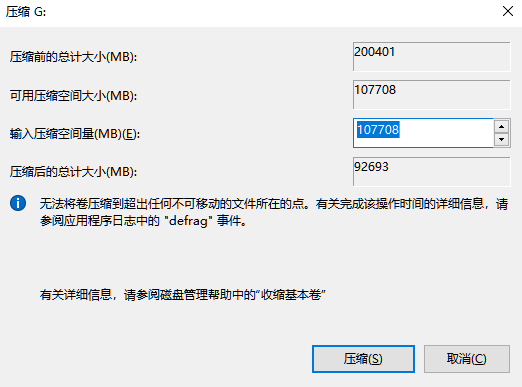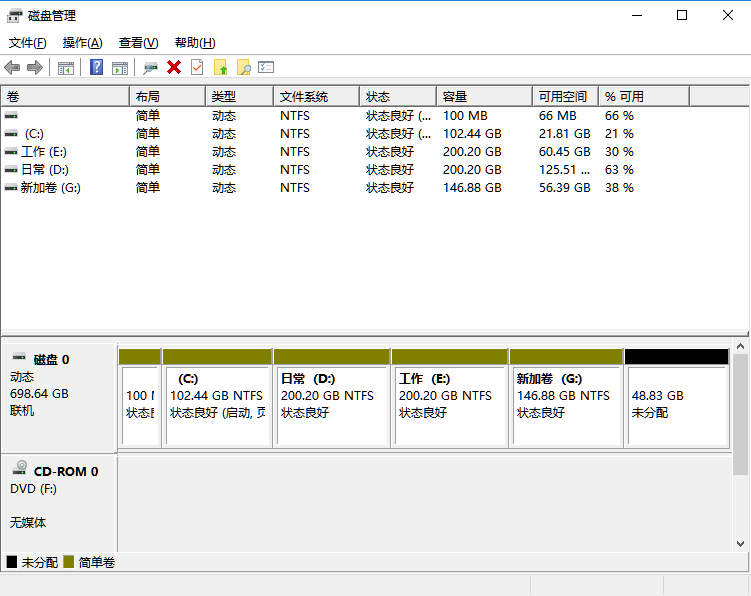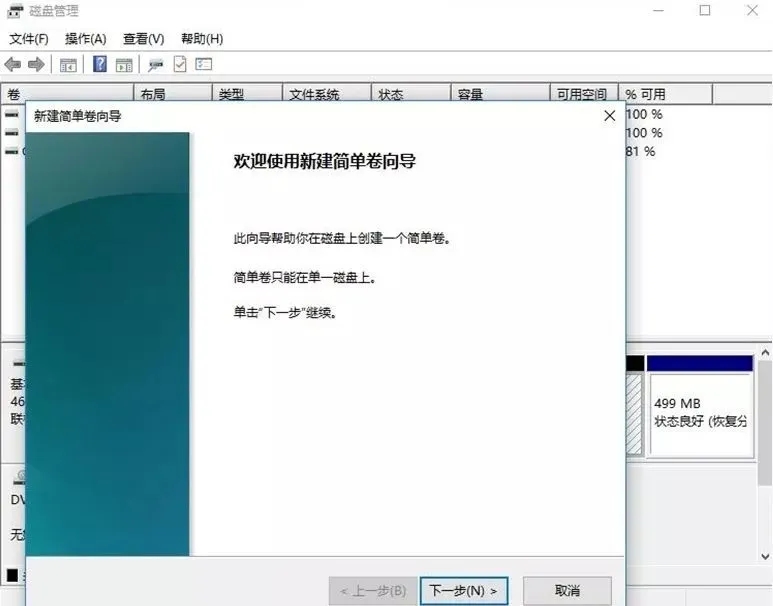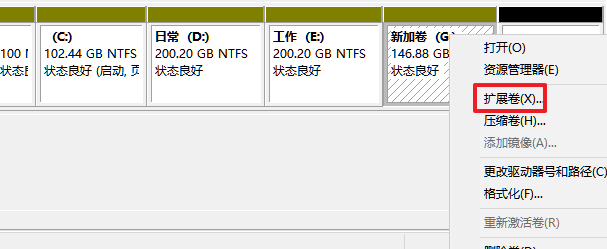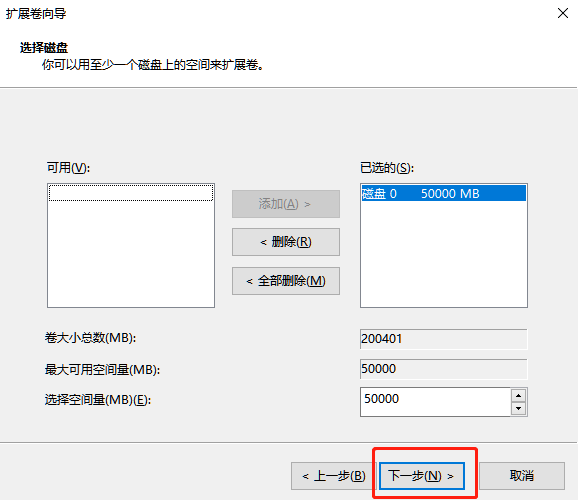许多小伙伴有了电脑之后都养成了磁盘分区的习惯,都喜欢按着系统盘(C盘)、软件安装(D盘)、资料存储(E盘)这样类似的分区管理方式。到底有没有必要分区,主要看两个方面:性能影响和文件管理。
磁盘分区会影响性能吗?
大容量机械硬盘:结构的特殊导致读写速度呈前高后低抛物线的走势——分区后,盘符越靠后,相对于C盘读写速度会稍微慢一点,但如果电脑本身性能足够强大,这一小部分的性能损失完全可以忽略不计。而且硬盘厂商们为了避免损失运行性能,也有使用了区域数据记录技术,保证文件无论记录在硬盘的哪个区域,都不会出现明显掉速。
SSD固态硬盘:我们可以直接看下图。测试数据表明,不分区和分区的差距大约在0.3%左右,完全可以忽略不计。
所以结论就是,分区对于性能并没有太大影响。那么文件管理部分呢?之所以偏好分区,多半是已经习惯了这种文件管理的方式,毕竟自带文件夹功能,何乐而不为呢?但其实微软已经为文件分类功能而早就推出了“文件库”概念,也就是“虚拟文件夹”,只要符合自己的习惯,其实分区也不是必要的。
怎么进行磁盘分区?
分区是系统自带的功能,操作其实很简单。
1、磁盘管理
右键点击【此电脑】,选择【管理】,在左侧列表中选择“磁盘管理”。如果是Windows 10,也可以直接右键点击开始菜单,选择“磁盘管理”功能。
2、压缩卷
在分区的操作界面中,右键选择希望重新分区的部分,选择“压缩卷”,系统分析后会智能给出可用压缩容量。
3、新分区容量设置
接着我们需要输入希望的新分区容量大小,不过需要注意,如果是系统盘的话,应该留下不少于50GB的容量。填好容量后,点击“压缩”,就会看到分区列表中增加了一块未分区的新空间。
*要注意:Windows 系统的进制是1024MB=1GB计算,硬盘厂商则是按照1000MB=1GB换算,如果你直接输入100000MB是得不到100GB分区的!强迫症小伙伴,可以先百度换算一下,再输入对应的数值。
4、新建简单卷
新空间,重新划分为一个或多个分区都是可以的。只要右键点击这部分空间,选择“新建简单卷”,一路狂点“下一步”就可以了~
5、也可以把容量分配给其他的分区
针对未分配空间,我们也能选择把它指派给已存在的分区,在你pick的分区上右键点击,选择“扩展卷”,然后按提示操作就可以啦~(C盘空间不够的时间,就可以去拆东墙补西墙~)
本文来源:网络。整理:
电脑维修工程师培训学校。更多资讯【请关注微信号:feifanxueyuan】(版权声明:推送文章和图片我们都会注明作者和来源,除非无法确认。部分文章和图片推送时未能与原作者取得联系,若涉及版权,烦请原作者联系小编更正,谢谢!)